アコーディオン(Accordion)を自作する方法
今回は、アコーディオン(Accordion)を自作してみます。
自作するにあたり以下のサイトを参考にしています。
Contents
シンプル版(アニメ効果なし)
まず、最初に一番シンプルなアコーディンを紹介します。
サンプル
セクション1の内容…
セクション2の内容…
セクション3の内容…
HTMLコード
<!DOCTYPE html>
<html>
<head>
<meta charset="utf-8" />
<meta name="viewport" content="width=device-width, initial-scale=1, maximum-scale=1" />
<title> Collapsibles/Accordion demo(1)</title>
<style type="text/css">
/* Style the buttons that are used to open and close the accordion panel */
.accordion {
background-color: #eee;
color: #444;
cursor: pointer;
padding: 18px;
width: 100%;
text-align: left;
border: none;
outline: none;
transition: 0.4s;
}
/* Add a background color to the button if it is clicked on (add the .active class with JS), and when you move the mouse over it (hover) */
.active, .accordion:hover {
background-color: #ccc;
}
/* Style the accordion panel. Note: hidden by default */
.panel {
padding: 0 18px;
background-color: white;
display: none;
overflow: hidden;
}
</style>
</head>
<body>
<button class="accordion">セクション 1</button>
<div class="panel">
<p>セクション1の内容...</p>
</div>
<button class="accordion">セクション 2</button>
<div class="panel">
<p>セクション2の内容...</p>
</div>
<button class="accordion">セクション 3</button>
<div class="panel">
<p>セクション3の内容...</p>
</div>
<script type="text/javascript">
var acc = document.getElementsByClassName("accordion");
var i;
for (i = 0; i < acc.length; i++) {
acc[i].addEventListener("click", function() {
/* Toggle between adding and removing the "active" class,
to highlight the button that controls the panel */
this.classList.toggle("active");
/* Toggle between hiding and showing the active panel */
var panel = this.nextElementSibling;
if (panel.style.display === "block") {
panel.style.display = "none";
} else {
panel.style.display = "block";
}
});
}
</script>
</body>
</html>デモ
実装方法
スタイルシート定義
まず、スタイルシートを定義します。
<style type="text/css">
/* Style the buttons that are used to open and close the accordion panel */
.accordion {
background-color: #eee;
color: #444;
cursor: pointer;
padding: 18px;
width: 100%;
text-align: left;
border: none;
outline: none;
transition: 0.4s;
}
/* Add a background color to the button if it is clicked on (add the .active class with JS), and when you move the mouse over it (hover) */
.active, .accordion:hover {
background-color: #ccc;
}
/* Style the accordion panel. Note: hidden by default */
.panel {
padding: 0 18px;
background-color: white;
display: none;
overflow: hidden;
}
</style>
HTMLマークアップ
まず、ボタン(<button>)でアコーディオンのパネルを開くための領域を設定します。
<button class="accordion">セクション 1</button>classに『accordion』を設定します。
次に、アコーディオンの内容領域を設定します。
<button class="accordion">セクション 1</button>
<div class="panel">
<p>セクション1の内容...</p>
</div>ボタン(<button>)のclass『accordion』要素の次にアコーディオンの内容領域を設定します。DIVで、class『panel』を指定してください。
Javascriptコード追加
<script type="text/javascript">
var acc = document.getElementsByClassName("accordion");
var i;
for (i = 0; i < acc.length; i++) {
acc[i].addEventListener("click", function() {
/* Toggle between adding and removing the "active" class,
to highlight the button that controls the panel */
this.classList.toggle("active");
/* Toggle between hiding and showing the active panel */
var panel = this.nextElementSibling;
if (panel.style.display === "block") {
panel.style.display = "none";
} else {
panel.style.display = "block";
}
});
}
</script>最後に、Javascriptコードを定義します。class『accordion』が設定されているオブジェクトに対して、クリックイベントを仕掛けていきます。
『accordion』がクリックされると、クリックされたオブジェクトに対して、class『active』が設定、または、解除され、かつ、次のオブジェクトである『panel』を表示/非表示させます。
効果(アニメーション)ありアコーディオン
次に、少しだけ、効果(アニメーション)を付けてみます。
サンプル
セクション1の内容...
セクション2の内容...
セクション3の内容...
デモ
実装方法
スタイルシート定義
<style type="text/css">
/* Style the buttons that are used to open and close the accordion panel */
.accordion {
background-color: #eee;
color: #444;
cursor: pointer;
padding: 18px;
width: 100%;
text-align: left;
border: none;
outline: none;
transition: 0.4s;
}
/* Add a background color to the button if it is clicked on (add the .active class with JS), and when you move the mouse over it (hover) */
.active, .accordion:hover {
background-color: #ccc;
}
/* Style the accordion panel. Note: hidden by default */
.panel {
padding: 0 18px;
background-color: white;
overflow: hidden;
max-height: 0;
transition: max-height 0.2s ease-out;
}
</style>アコーディオンの内容領域のclass『panel』の定義を少し修正すると、アコーディオンを開くとき、または、閉じるときに、次第に開く、または、閉じるような効果を入れることができます。
アイコン付アコーディオン(サイト参考版)
アコーディオンがあることをわかりやすく、また、閉じている/開いている状態をわかりやすくするためにプラス/マイナスのアイコンを付けてみます。
サンプル
セクション1の内容...
セクション2の内容...
セクション3の内容...
デモ
実装方法
スタイルシート定義
<style type="text/css">
/* Style the buttons that are used to open and close the accordion panel */
.accordion {
background-color: #eee;
color: #444;
cursor: pointer;
padding: 18px;
width: 100%;
text-align: left;
border: none;
outline: none;
transition: 0.4s;
}
.accordion:after {
content: '\02795'; /* Unicode character for "plus" sign (+) */
font-size: 13px;
color: #777;
float: right;
margin-left: 5px;
}
.active:after {
content: "\2796"; /* Unicode character for "minus" sign (-) */
}
/* Add a background color to the button if it is clicked on (add the .active class with JS), and when you move the mouse over it (hover) */
.active, .accordion:hover {
background-color: #ccc;
}
/* Style the accordion panel. Note: hidden by default */
.panel {
padding: 0 18px;
background-color: white;
max-height: 0;
overflow: hidden;
transition: max-height 0.2s ease-out;
}
</style>クラス『accordion』の疑似クラス(:after)に、アイコン(プラス)と、選択済みのクラス『active』の議事クラス(:after)に、アイコン(マイナス)を定義します。
これで、アコーディオン領域の右側に、プラスとマイナスのアイコンを設定することができます。
左アイコン付アコーディオン
アイコンは右側にあるより、左側にあるほうがわかりやすいので、左側に設定するようにカスタマイズしてみます。
サンプル
セクション1の内容...
セクション2の内容...
セクション3の内容...
デモ
実装方法
スタイルシート定義
<style type="text/css">
/* Style the buttons that are used to open and close the accordion panel */
.accordion {
background-color: #eee;
color: #444;
cursor: pointer;
padding: 18px;
width: 100%;
text-align: left;
border: none;
outline: none;
transition: 0.4s;
}
.accordion:after {
content: '\02795'; /* Unicode character for "plus" sign (+) */
font-size: 13px;
color: #777;
float: left;
margin-right: 5px;
}
.active:after {
content: "\2796"; /* Unicode character for "minus" sign (-) */
}
/* Add a background color to the button if it is clicked on (add the .active class with JS), and when you move the mouse over it (hover) */
.active, .accordion:hover {
background-color: #ccc;
}
/* Style the accordion panel. Note: hidden by default */
.panel {
padding: 0 18px;
background-color: white;
max-height: 0;
overflow: hidden;
transition: max-height 0.2s ease-out;
}
</style>クラス『accordion』の疑似クラス(:after)の定義を少し、修正するだけで、アイコンは左側に移動します。「float」を『left』に変更し、「margin-left」を「margin-right」に変更するだけです。
開くアコーディオンを一つだけにする
通常、アコーディオンは開いている項目が一つだけのことが多いので、そういう風にカスタマイズしてみます。
サンプル
セクション1の内容...
セクション2の内容...
セクション3の内容...
デモ
実装方法
Javascriptコード追加
Javascriptのコードを一部修正することで、選択済み以外の領域を自動的に閉じるようにします。
<script type="text/javascript">
var acc = document.getElementsByClassName("accordion");
var i;
var currentAccordion = document.querySelector(".active");
if ( currentAccordion != undefined ) {
var currentPanel = currentAccordion.nextElementSibling;
currentPanel.style.maxHeight = currentPanel.scrollHeight + "px";
}
for (i = 0; i < acc.length; i++) {
acc[i].addEventListener("click", function() {
/* 開いているアコーディオンを閉じる */
var activeAccordion = document.querySelector(".active");
if( activeAccordion != undefined ) {
activeAccordion.classList.toggle("active");
var activePanel= activeAccordion.nextElementSibling;
if (activePanel.style.maxHeight) {
activePanel.style.maxHeight = null;
} else {
activePanel.style.maxHeight = panel.scrollHeight + "px";
}
}
/* 閉じているアコーディオンを開く */
this.classList.toggle("active");
var panel = this.nextElementSibling;
if (panel.style.maxHeight) {
panel.style.maxHeight = null;
} else {
panel.style.maxHeight = panel.scrollHeight + "px";
}
});
}
</script>クリックした領域を開く前に、現在、class『active』が設定されている領域から『active』を削除し、その領域を閉じるようにしてあります。
また、初期表示時、class『active』を設定することで、初期表示時、開いた状態で表示させることができます。
ご参考
関連ページ
- Bootstrapでアコーディオン(Accordion)を作る方法
- Bootstrapでコラプス(Collapse)を作る方法
- jQuery UIでアコーディオン(Accordion)を作る方法
- jQuery UIでソート可能なアコーディオン(Accordion)を作る方法


を自作する方法-1500x720.png)

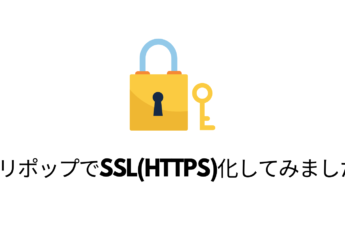
の導入方法(準備編)-345x230.png)
-1-1-255x170.png)
-255x170.png)
-255x170.png)
-255x170.jpg)
