USBメモリ上にWordPress環境を構築してみた
Windowsパソコンのレジストリを汚さず、かつ、簡単にWordPress環境を作れたらいいと思いませんか?
「Instant WordPress」というのが、結構、一般的なようで、わたしも使ってみました。ですが、わたしの印象だと、正直、重いです。遅いです。サクサク動作しませんでした。かつ、動作も“当時”不安定でした。現在はよくわかりませんが、わたしは気に入りませんでした。
ですので、別の方法を提案したいと思います。
なお、最新版の「USBWebserver v10」を利用した構築方法は以下の記事をご参照ください。
USBメモリ上にWordPress環境を構築してみた
手順的にはシンプルで、
- USBメモリにApache/Php/My SQL環境を作る
- WordPressのインストール
2番目の「WordPressのインストール」は一般的なインストール方法で、特別な方法ではありません。
解説していこうと思います。
USBメモリにApache/Php/My SQL環境構築
これは、全然、WordPressとは全然関係ないんですが、これ自体かなり便利なツールです。最初は、この環境で、PHPファイルを編集して、利用していたんですが、ある時、「WordPress、インストールすればいいやん!」って思ったんです。
まずは、Apache/Php/My SQL環境を作ります。
USBWebserverダウンロード
「USBWebserver」というアプリがあります。わたし、これ、神アプリだと思ってます。実行ファイルをクリックするだけで、WebサービスやDBのサービスが立ち上がるんですから。
まずは、上のサイトにアクセスしてください。ここでZIPファイルをダウンロードできます。バージョンが「8.6.1」と「8.6.2」があります。二つはどうやら、PHPのバージョンが違うようです。ここでは「8.6.2」をダウンロードするようにします。
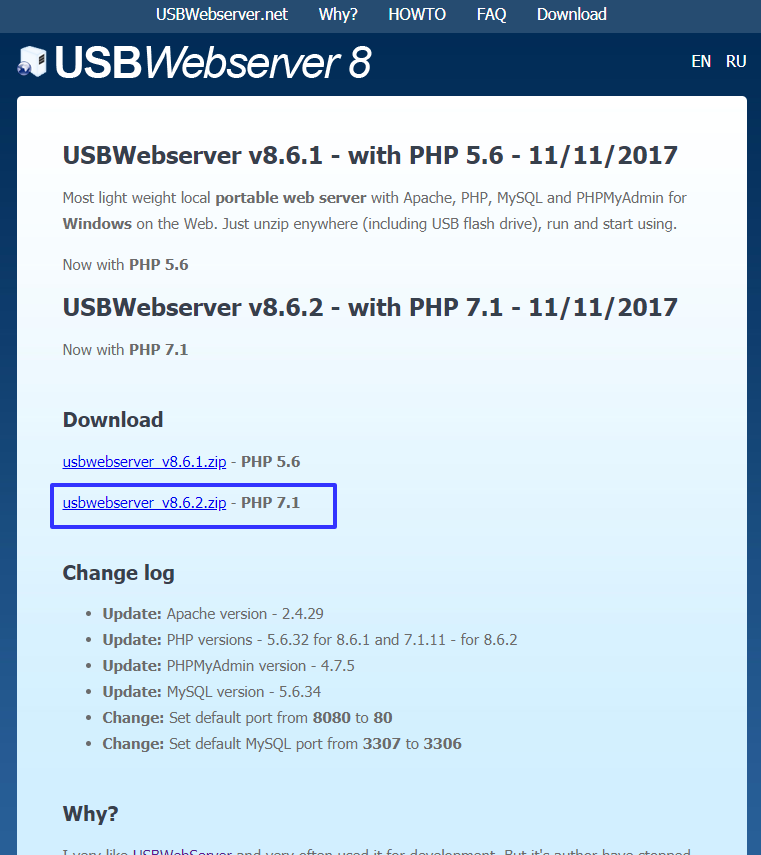
USBWebserverの最新版
2020年12月現在の最新版のバージョンは「8.6.5」のようです。上記のサイトではなぜかダウンロードできないのですが、以下のページに最新版が公開されています。最新のWordPressをサポートしているPHPバージョンがよければ、下のサイトから最新版をダウンロードしてください。
ちょっと怪しげなサイトですが「Download」をクリックすれば、ZIPファイルをダウンロードできます。
ZIPファイル解凍/展開
ダウンロードした「usbwebserver_v8.6.2.zip」ファイルを展開してください。
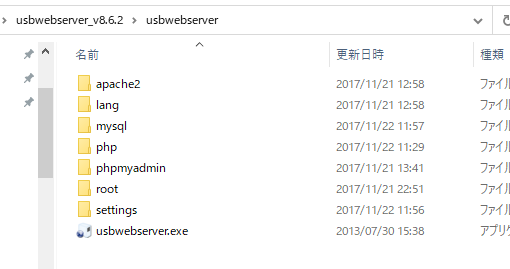
ファイルを展開すると、上のキャプチャのようなフォルダ/実行ファイルが展開されます。
実行ファイル「usbwebserver.exe」をクリックしてください。
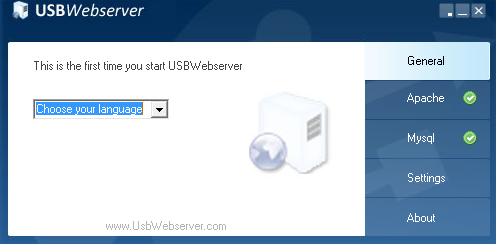
実行ファイルが起動すると、まず、言語を選択してください。「Choose your language」のリストを選択してください。残念ながら、日本語(Japanese)はありません。ここでは「English」を選択します。
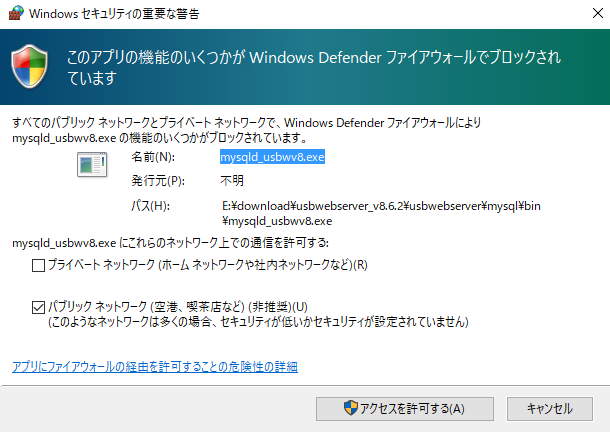
セキュリティ上、上のような確認ダイアログが出るかもしれませんが、安全ですので「アクセスを許可する(A)」をクリックしてください。
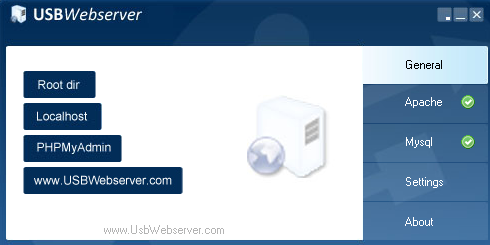
上手く起動すると、上のような状態になり、「Apache」や「Mysql」が起動します。
「Settings」を押すと、状態が表示されます。
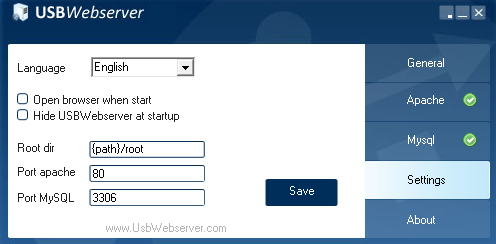
80ポートで、apacheを参照できるようなので、アクセスして確認してみましょう。
ブラウザを立ち上げて「http://localhost/」を入力してみてください。
そうすると、起動中のUSBWebserverの状態を確認することができます。
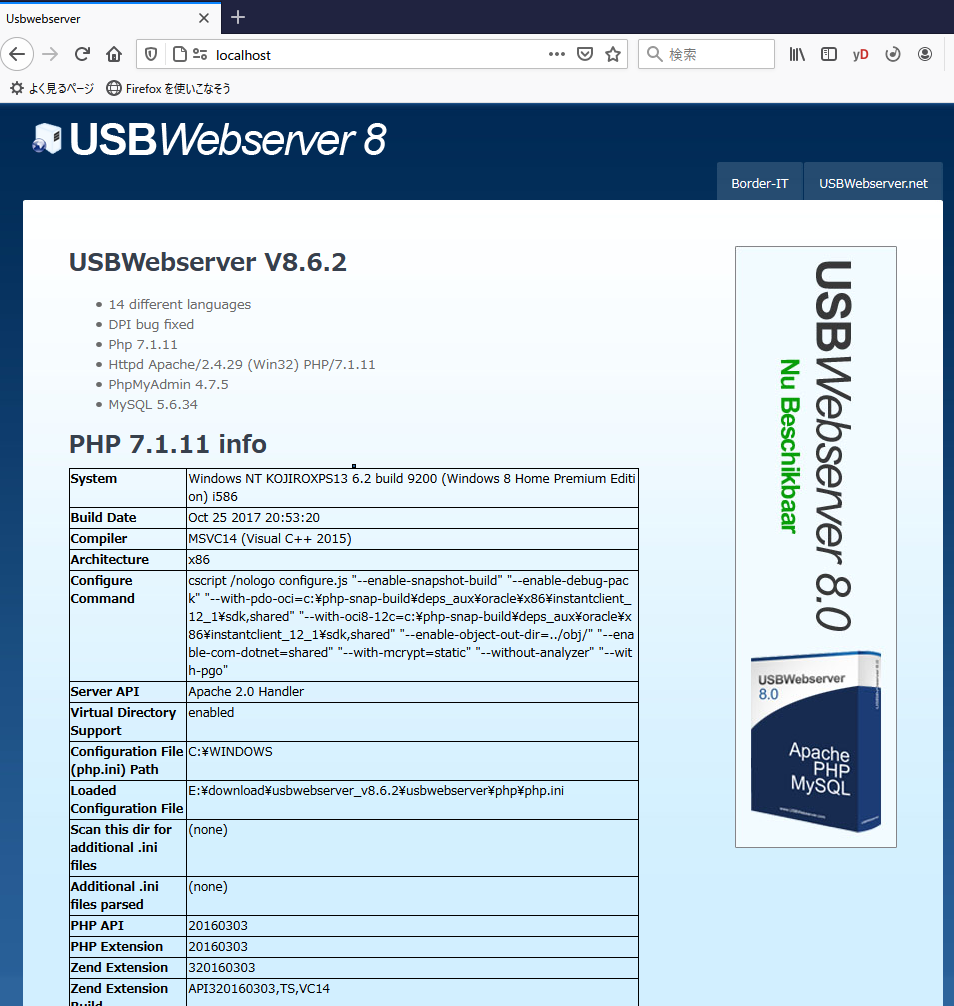
これがでれば、OKです。なお、「root」フォルダがウェブルートディレクトリになります。

WordPressインストール
Webの環境とMy SQLの環境は整ったので、次にWordPressをインストールします。
WordPressダウンロード
まずは公式サイトに行ってください。
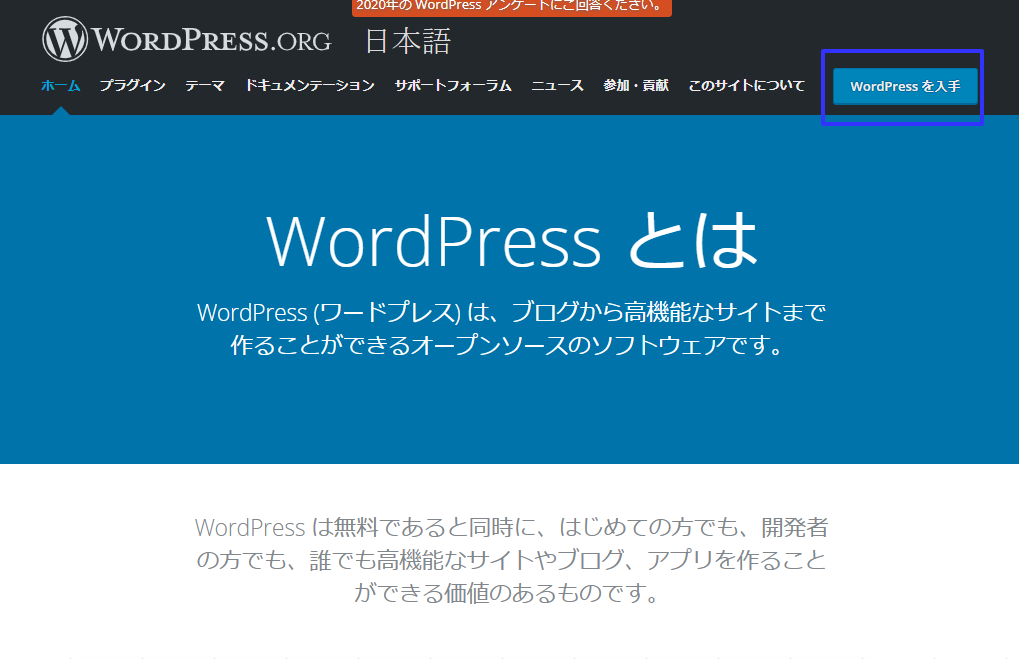
「WordPressを入手」をクリックします。
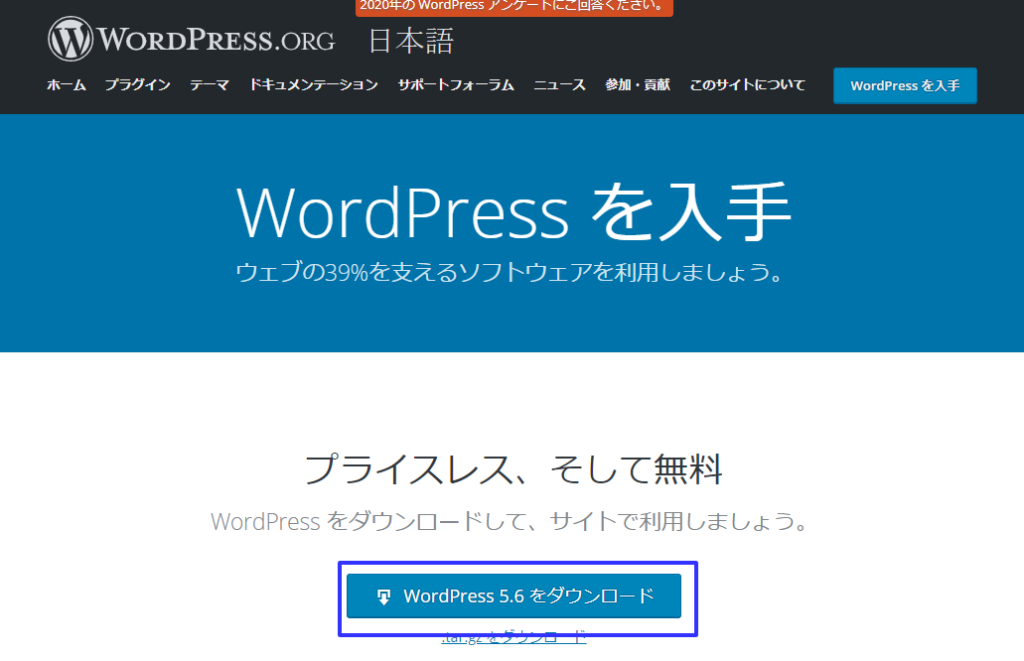
最新版のWordPressをダウンロードしてください。
WordPressを解凍/展開
ダウンロードしたZIPファイルを解凍/展開します。
ここでポイントとなるのが「どこにWordPressを展開するか」です。
WordPressをインストールしたいディレクトリに展開することが大切です。ここでは、ウェブルート直下に展開します。つまり、「http://localhost/」で表示されるホームページにインストールすることになります。もし、「http://localhost/wordpress/」というパスにインストールしたい場合には「(Usbwebserverの展開先)\usbwebserver_v8.6.2\usbwebserver\root\wordpress」にZIPファイルを展開してください。
今回は「http://localhost/」にインストールすることにします。
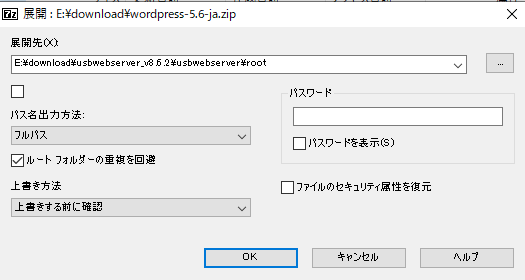
展開に成功すると以下のような感じになります。
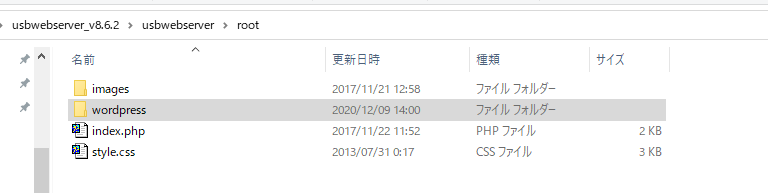
ウェブルートの下に、「wordpress」というディレクトリができました。このままでは「http://localhost/wordpress/」というパスにWordPressがインストールされるので、展開された内容を、ウェブルートに貼り付けます。

ウェブルートに貼り付けると「index.php」は上書き確認されますので、上書きしてください。
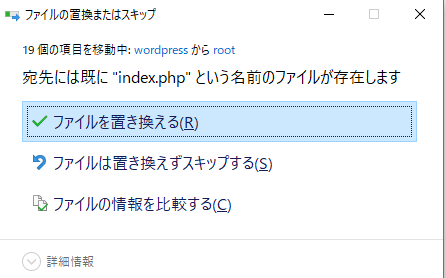

これで、ウェブルートへのWordPress配置が完了です。
MySQLの設定(WordPress用のデータベース作成)
次にMySQLにWordPress用のデータベースを作成します。
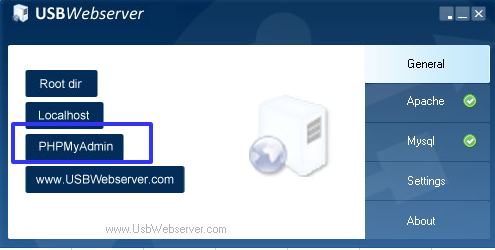
PHPMyAdminをクリックしてください。
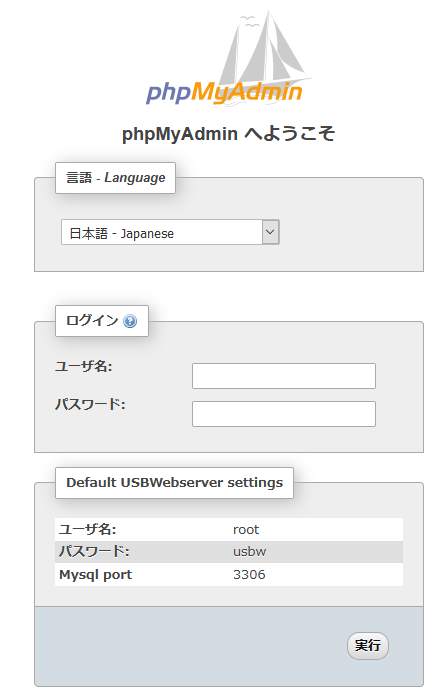
ユーザ名およびパスワードですが、よ~く見ると、「Default USBWebserver settings」に載ってます(Mysql portの上の二つですね)。デフォルトのユーザ名とパスワード入力し、「実行」ボタンを押してください。
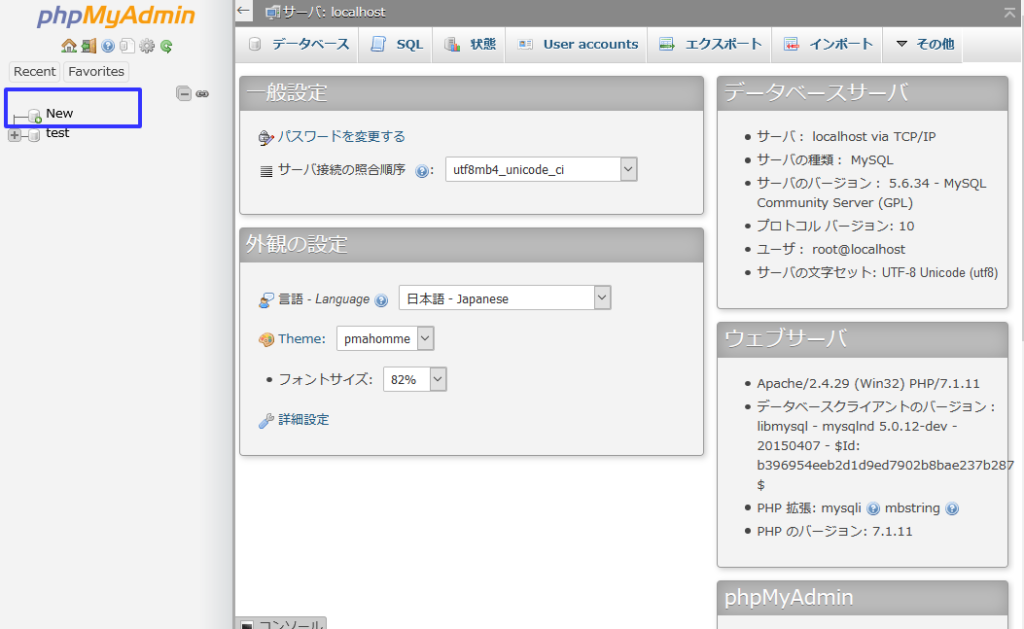
左メニューの「New」を押してください。
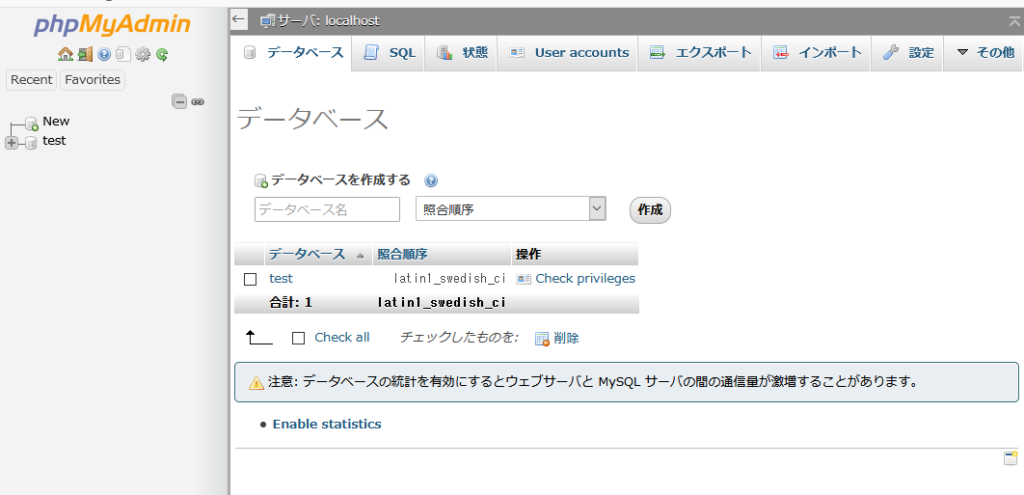
そうするとデータベース作成画面が現れます。WordPress用のデータベースを作成しないといけないのでここで作成します。データベース名ですが、なんでもいいのですが、ここではわかりやすく「wordpress」とします。
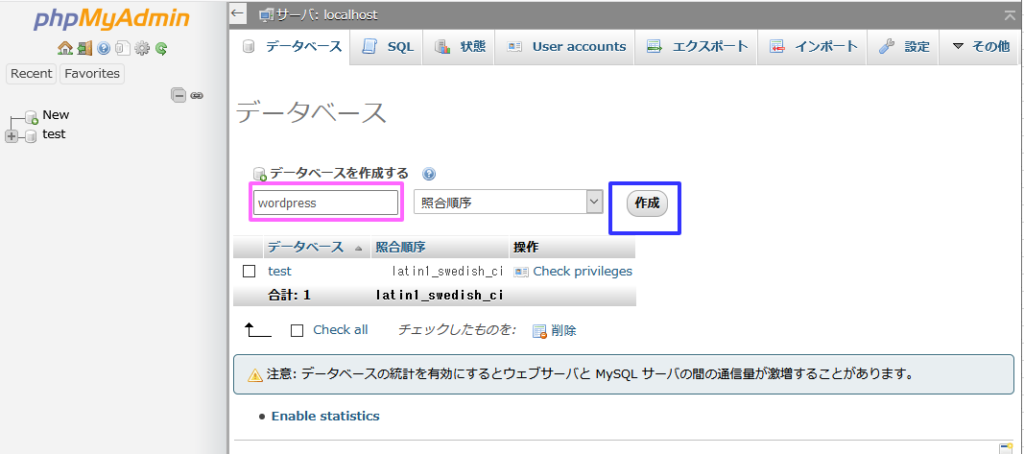
データベースに「wordpress」を入力し、「作成」ボタンを教えてください。
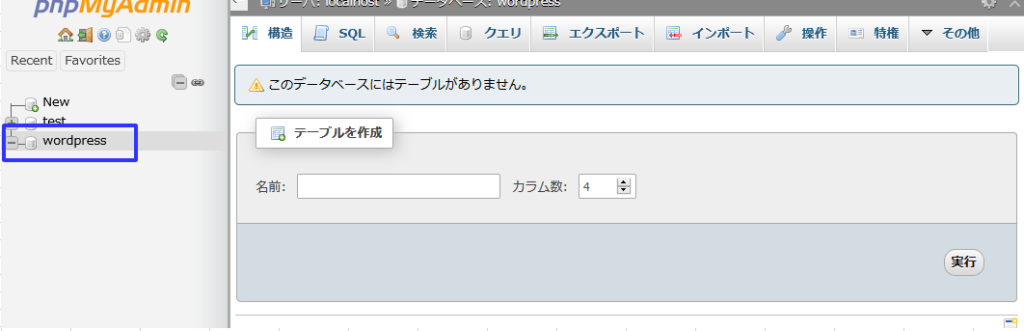
「作成」ボタンを押すと、データベースが作成します。左メニューに新しいデータベース「wordpress」が作成されていることを確認してください。
これでMySQLの設定は終了です。
WordPressのインストール/環境設定
最後にウェブサービスにWordPressをインストールします。
USBWebserverが起動していることを確認後、「http://localhost/」にブラウザでアクセスしてください。
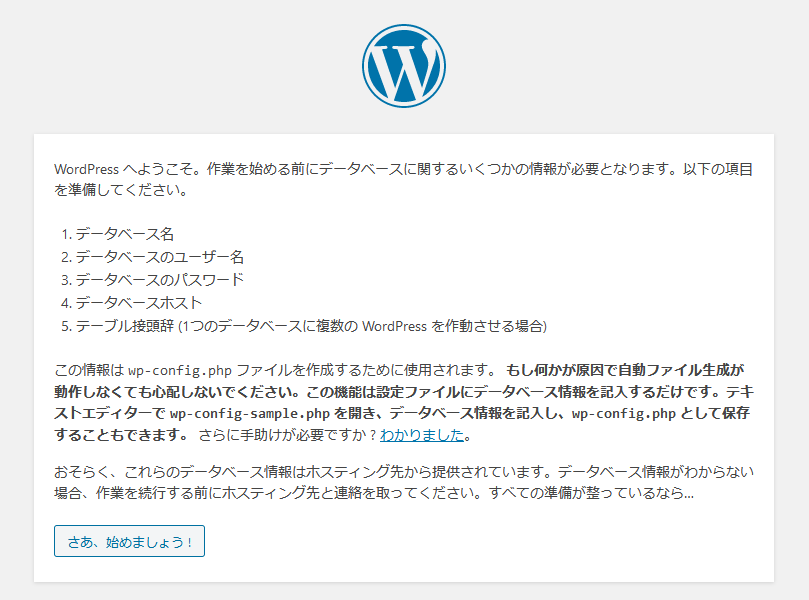
そうすると、上のキャプチャのような画面になります。「さぁ、始めましょう!」をクリックしてください。
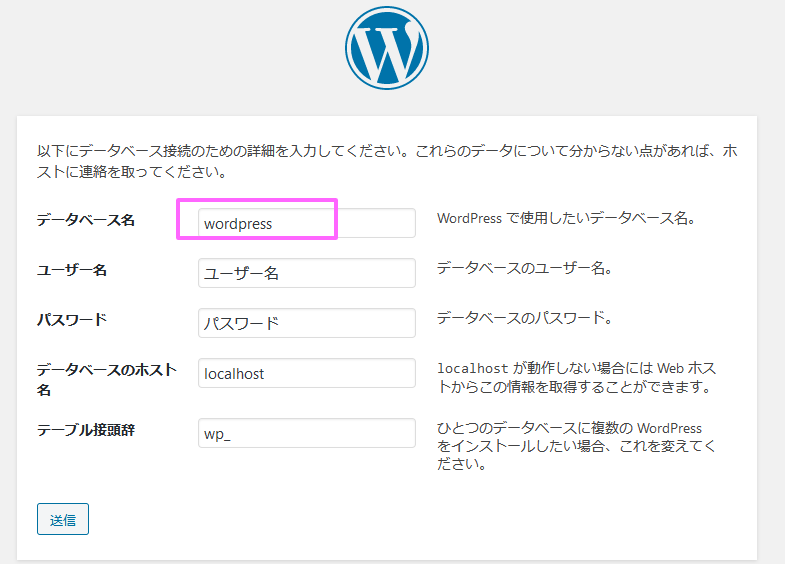
まず、WordPressの設定画面になります。
データベース名
これは、PHPMyAdmin画面で作成したデータベース名を入力してください。ここでは、「wordpress」というデータベースを事前に作成しているので、「wordpress」とします。
ユーザ名/パスワード
これはMySQLの管理者パスワード/IDになります。先ほどPHPMyAdminログイン時のID/パスワードです。
データベースのホスト名
ここは「localhost」のままでいいです。
データベース接頭辞
これも変更不要で「wp_」のままでOKです。
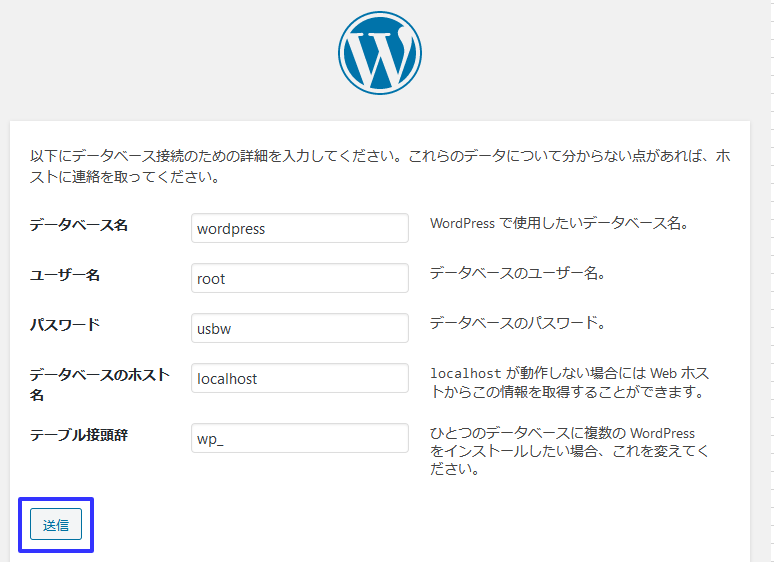
入力後、「送信」ボタンをクリック。
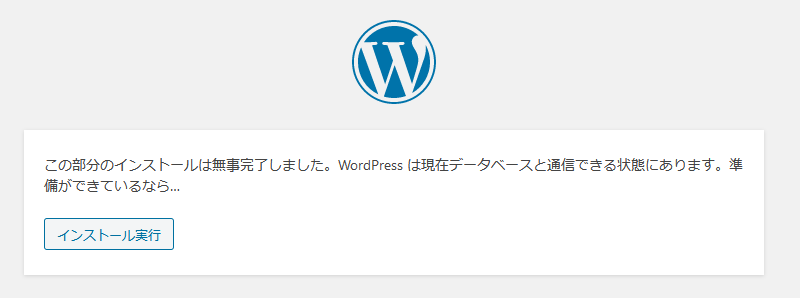
「インストール実行」をクリックしてください。
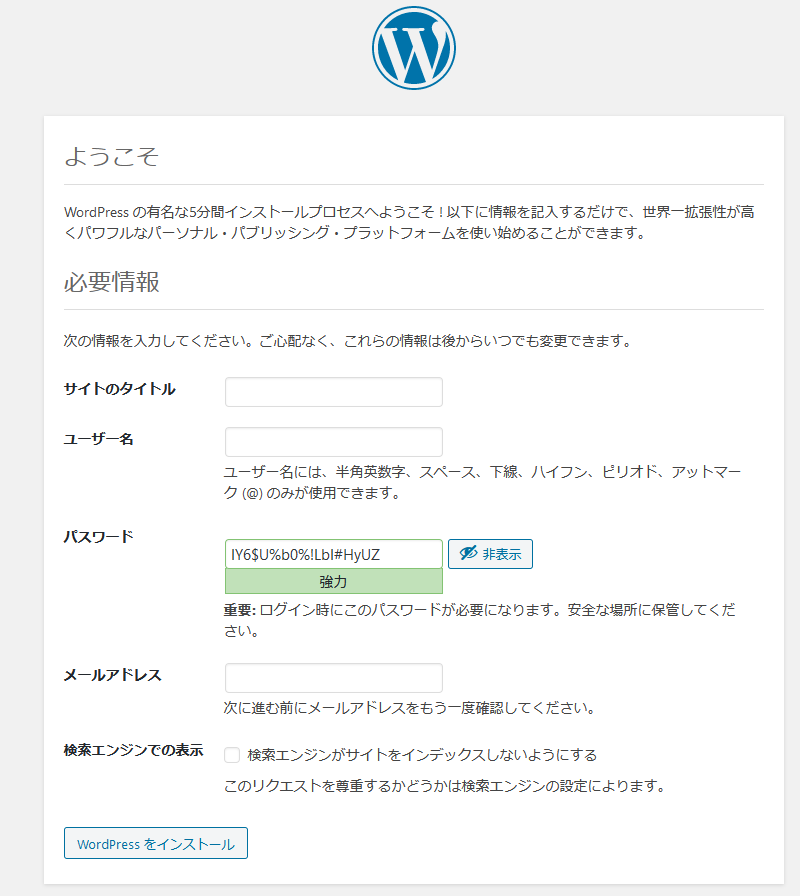
ここからは、WordPressの基本的な設定で、サイトのタイトルや、最初に作成したユーザIDやパスワード、管理者のメールアドレスの入力となります。
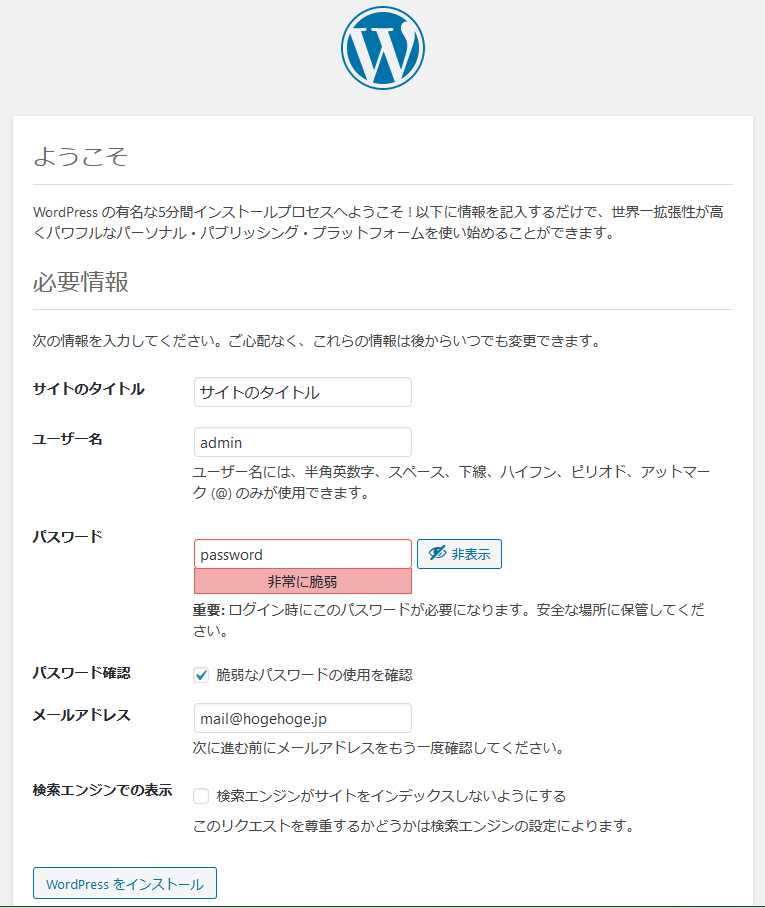
雑ですが、必要事項を入力し、「WordPress をインストール」を押します。

これで、WordPressのインストール完了です。ログインできるか確認してみましょう。「ログイン」ボタンを押します。
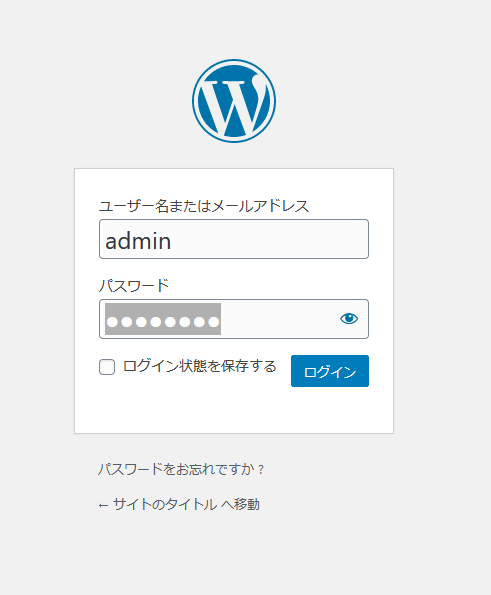
「ログイン」ボタンを押すと、ログイン画面に遷移します。ユーザ名とパスワードを入力し、「ログイン」ボタンを押してください。

そうすると、ダッシュボード画面が出てきて、WordPress環境がうまくできていることを確認できます。
まとめ
このようにUSBWebserverを使えば、USBメモリ、または、パソコンのディスク上に、レジストリも汚さず、簡単に環境を構築できます。
わたしは、レンタルサーバに環境を構築する前のデモ環境としてつかったり、また、WordPressのテーマ編集のための環境として使ったりしています。
なおかつ、この環境、非常に軽くて、ストレスも感じません。個人的には「Instant WordPress」よりはるかに使いやすいと思いますので、やってみてください。
ご参考
関連ページ




でFancybox-v5を利用する方法-345x230.png)
でbaguetteBox.jsを利用する方法-345x230.png)
-255x170.png)
-255x170.png)
-255x170.png)
-255x170.jpg)
