DELL XPS13(9305)の購入し、セットアップ後、評価/レビューしてみた
Contents
DELL XPS13(9305)の購入し、評価/レビュー、そしてセットアップした話
比較検討
以前『DELL XPS13 を約6年を使ってレビュー/評価をしてみた』で紹介した通り、ワタシは長くXPS13を利用しています。通常使うものとしては全く問題ないのですが、バッテリーがヘタってしまったので新しいものを購入しました。
ただ、新しいいXPS13の購入するのは決まっていたのですが、ちゃんと調べると紛らわしいモデルが二つあることに気が付きました。
比較は以下の通りです。
| 購入モデル | 比較モデル | |
| モデル名 | XPS 13(9305) | New XPS 13(9310) |
| CPU | 第11世代 Intel® Core™ i7-1165G7 Processor (12MB Cache, up to 4.7 GHz) | 第11世代 Intel® Core™ i7-1195G7 Processor (12MB Cache, up to 5.0 GHz) |
| メモリ | 16GB | 16GB |
| SSD | 512GB | 512GB |
| ディスプレイ | 13.3インチ FHD (1920 x 1080) フレームレス 非-タッチ ディスプレイ | 13.4インチ FHD+ (1920 x 1200) フレームレス 非-タッチ 非光沢 500-Nit ディスプレイ |
| OS | Windows 11 | Windows 11 |
| 価格 (2021年11月30日現在) | 180,480円(通常モデル) 182,480円(即納モデル:若干高め) | 214,180円 (即納モデル:若干高め) |
| ポート | 2 Thunderbolt™ 4ポート 1 USB 3.2 Gen 2 Type C™ポート 1 ヘッドセット | 2 Thunderbolt™ 4ポート 1 ヘッドセット |
| メディアカードリーダー | MicroSDスロット | MicroSDスロット |
紛らわしいモデルが二つあります。
XPS13の購入を考えている方はモデル名などを間違わないでください。
若干、価格が高めなのが「New XPS13(9310)」です。
大きな違いは3つ
- USB3.2 Gen2 Type-Cポートがあるか、ないか
- ディスプレイが「13.3インチ」か「13.4インチ」か
- CPUが「Core™ i7-1165G7」か「Core™ i7-1195G7」か。
ワタシは「XPS 13(9305)」のモデルを買いました。
価格が安いうえにUSBポートが一つ多いのです。
Thunderbolt4のポートが二つでは心もとなかったので、「XPS 13(9305)」にしました。
購入までの話
楽天市場で購入したが…
以前の記事『DELL XPS13 を約6年を使ってレビュー/評価をしてみた』で紹介したようにワタシはXPS13の購入を楽天市場での購入をおすすめしました。
実際、ワタシは10月10日のお買い物マラソン中に購入処理を行いました。
だが、3日後、まさかのキャンセル連絡。
注文がDELL側からキャンセルされてしまいました。
『在庫がなくなった』との理由でした。多分、昨今の半導体不足などもあり供給不足が起きているのではないでしょうか。
実際、焦りました。半導体不足もありますし、インフレ懸念/円安などもあり、早く買わないと買えなくなる可能性や値段が上がってしまうのではないかと考えました。
DELLのショッピングサイトで再購入
11月に入り、新たに製品が入庫されたようで、DELLのショッピングサイトやDellオンラインストア 楽天市場店でもXPS13が購入可能となっていました。
ただ、Dellオンラインストア 楽天市場店では「New XPS13」(9310)、または「XPS13」(9305)のCPUが「iCore 5」のモデルしかなく、ワタシが欲しいモデルは販売されておらず、「XPS13」(9305)は購入できませんでした。
早く購入したかったので今回は楽天市場での購入はあきらめDELLで購入することになりました。
注文から到着まで
注文から到着までは10日程度でした。即納モデルではありませんでしたが、思った以上に早かったです。
当初のスケジュールでは12月上旬の到着でしたが、結構甘めのスケジュールだったのかもしれませんね。
| 11月10日 | 注文 |
| 11月11日 | 生産中 |
| 11月11日 | ビルド完了 |
| 11月12日 | 出荷済み |
| 11月20日 | 到着(配送済み) |
到着間際になると、DELLからメールが届き、セットアップの仕方のやり方などチュートリアルが書かれていました。
セットアップ
製品が到着したので早速セットアップしました。
OSのセットアップと指紋認証
まず、電源を入れるとWindowes11のセットアップ処理が始まります。
その途中に指紋認証処理がありました。
まだ使い込んではいませんが、iPhoneほどスムーズではないかったとは思いますが、何度がNGもありましたが、認証完了。指紋認証があると、パスワードを入力する必要がなく、楽ですね!
Windows 10の説明ですが、Windows 11でもほぼ同じです。
リストアディスク作成
Windows 11が起動した後、まず、最初にしないといけないのは「リストアディスク」の作成です。
製品到着間際にDELLから届くメールにも書かれています。
必要なものは「32GB以上のUSBメモリ」です。
16GBでは足りませんでした。かならず、32GB以上のUSBメモリを用意してください。
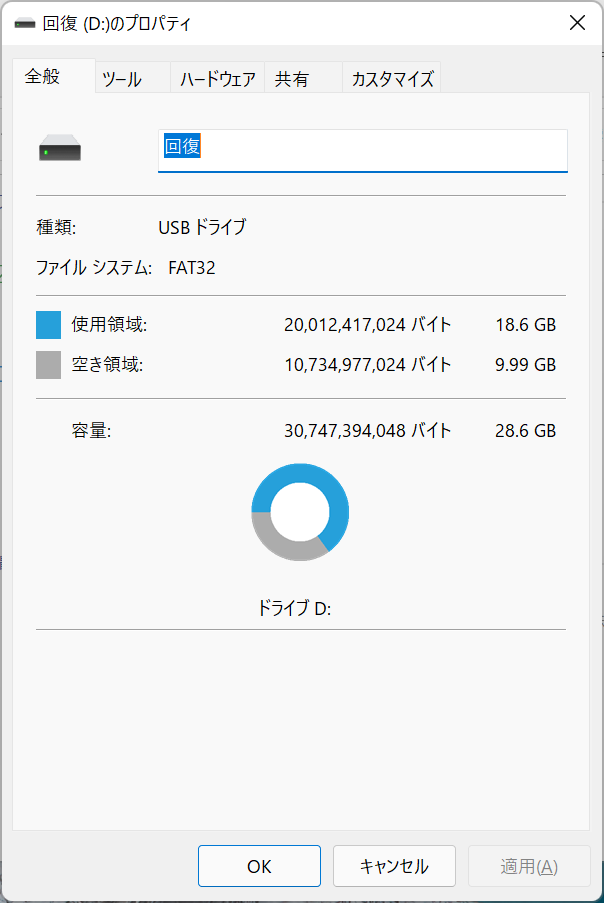
作成後のリストアメディアの状態
ワタシは、楽天で以下の商品を購入しました。配送も早く当日配送でした!
また、アマゾンでも同種のものが発売されています。
リカバリ用のメモリなのでいったんディスクを作成すれば、それ以上利用することはありません。
よって高級なものは購入する必要ないと思います。
紹介した商品はType-Cにも対応していて、安く、おすすめです。
デフラグ解除
次にしたのはディスクのデフラグ解除です。
SSDの場合、定期的にデフラグを実行する必要はないといわれています。
有効だと逆に、ディスクの寿命を縮めてしまうとまで言われているので、デフラグの定期実行を無効化しました。
エクスプローラから「OC(C)」を選択して、右クリック。「プロパティ(R)」を選択後、[ツール]→[最適化(C)]→[設定の変更(S)]→[スケジュールに従って実行する(推奨)(R)」のチェックを外してください。
DELL Updateからファームウェア更新
次に「DELL Update」を起動し、様々なファームウェアをアップデートしてください。
Microsoft Officeインストール
「リストアディスク」を作成後は、ソフトウエアをインストールしていきます。
まずは、「Microsoft Office」ですよね。直近で、「Microsoft Office 2021」が出ていますので、購入。いろんなライセンスがありますが、Microsoftのサイトかアマゾンで購入するのがいい思います。
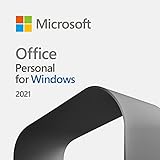 |
Microsoft Office Personal 2021 (最新 永続版)|オンラインコード版|Windows11、10|PC2台 新品価格 |
dropbox招待&インストール
現在、dropboxを無料で利用しているのですが、容量が少ないです。ですので、パソコンを買い替えた時には必ず、招待状を自分自身に送って、新規のdropboxアカウントを作成し、ソフトウエアをインストールします。すると招待状を送ったアカウントには、500MBの容量が増量されます。
もし、dropboxを利用されていない方がいらっしゃれば、以下のアドレスからアカウントを作成してみてください。
非常に便利なクラウドストレージサービスです。
レビュー/評価
外観
約6年前に購入した「XPS13(9343)」とほぼ一緒です。目新しさなしです!。悪く言えば、「目新しさなし」ですが、よく言えば、『今まで通りの安心感』があります。
性能
一番高性能なスペックな商品を購入したこともあり、まったく問題ありません。
バッテリー
まだ、長時間利用していないので、今後、コメントなどを追加していければと思うのですがとりあえず、数時間でも問題なさそうですね。
今後追記していきます。
あわせて購入したもの紹介
XPS13の購入に合わせて、購入したものを紹介していきます。
USBハブ
XPS13の欠点はUSB端子の数が少ないこと。特にUSB Type-Aのポートがないので、古いデバイスが利用できなかったりします。よって、USB Type-Cの多機能ハブを購入しました。
- USB Type-C ハブ 7in1(楽天市場):実際に購入したもの
- USB Type-C ハブ 8in1(アマゾン):同種のもの
SDカードやMicroSDカード、HDMIポート、USB Type-A端子、Type-C端子と、さまざまなポートがありかなり重宝します。
USBメモリ
XPS13では、USB Type-C端子しかないので、変換アダプタがあってもType-AのUSBメモリだけでは心もとないと思ったので新たにUSBメモリも購入しました。
- 512GB USBメモリ USB3.1 Gen1-A/Type-C 両コネクタ搭載 SanDisk サンディスク(楽天市場)
- 256GB USBメモリ USB3.1 Gen1-A/Type-C 両コネクタ搭載 SanDisk サンディスク(アマゾン)
これ、良くないですかType-AとType-C、両方に対応しているメモリなんです。しかも信頼の「SanDisk」。速いです。
素晴らしいメモリです。
以上、XPS13(9305)を購入してから少しだけ利用して、思ったことを記してみました。
今後、もっとアップデートできればとも思っています。





![[商品価格に関しましては、リンクが作成された時点と現時点で情報が変更されている場合がございます。] [商品価格に関しましては、リンクが作成された時点と現時点で情報が変更されている場合がございます。]](https://hbb.afl.rakuten.co.jp/hgb/2235e0c6.04f0995f.2235e0c7.c65ff172/?me_id=1216289&item_id=10013600&pc=https%3A%2F%2Fthumbnail.image.rakuten.co.jp%2F%400_mall%2Fkazamidori%2Fcabinet%2Fproducts8%2F0619659177140.jpg%3F_ex%3D240x240&s=240x240&t=picttext)

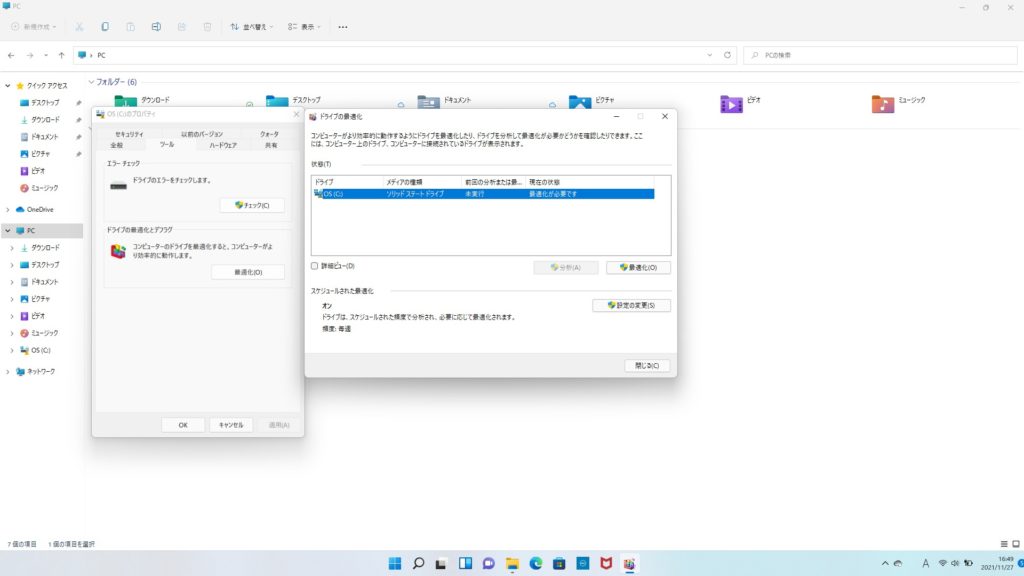
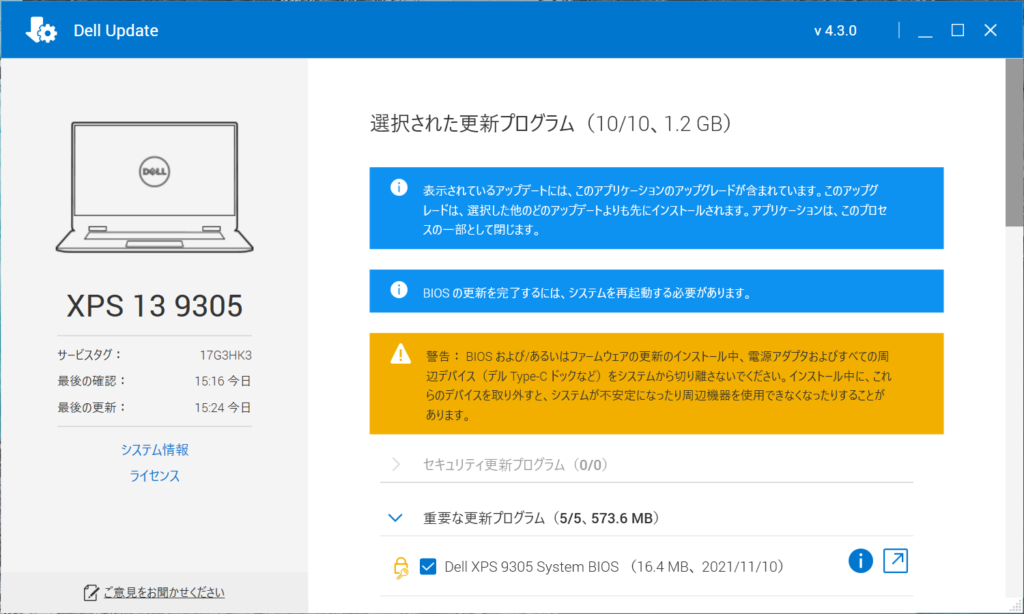
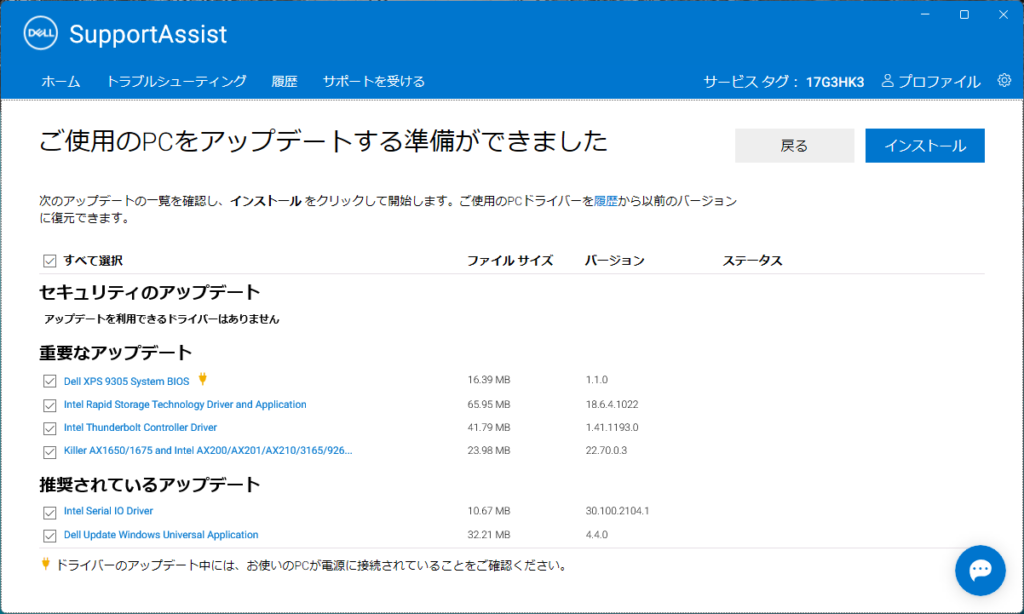







-255x170.png)
-255x170.png)
-255x170.png)
-255x170.jpg)
