ロリポップでサーバを立ち上げたので、さっそく独自ドメインを取ってみました。
Contents
ロリポップで独自ドメインを取ってみました
まず、ロリポップでサーバを契約したのでムームードメインを通じて、ドメインを取ってみました。まず、ロリポップの管理者画面から『独自ドメイン設定』をクリック。

そうすると、独自ドメインを設定する画面になります。既にドメインを取得されている方は、『設定する独自ドメイン』に取得済みのドメインを設定してください。

ここでは、まだ独自ドメインを取得していないので、ムームドメインで独自ドメインを取ってみます。『独自ドメインを取得する』をクリックしてください
ムームードメインで独自ドメイン取得
ムームドメインで利用可能ドメイン検索
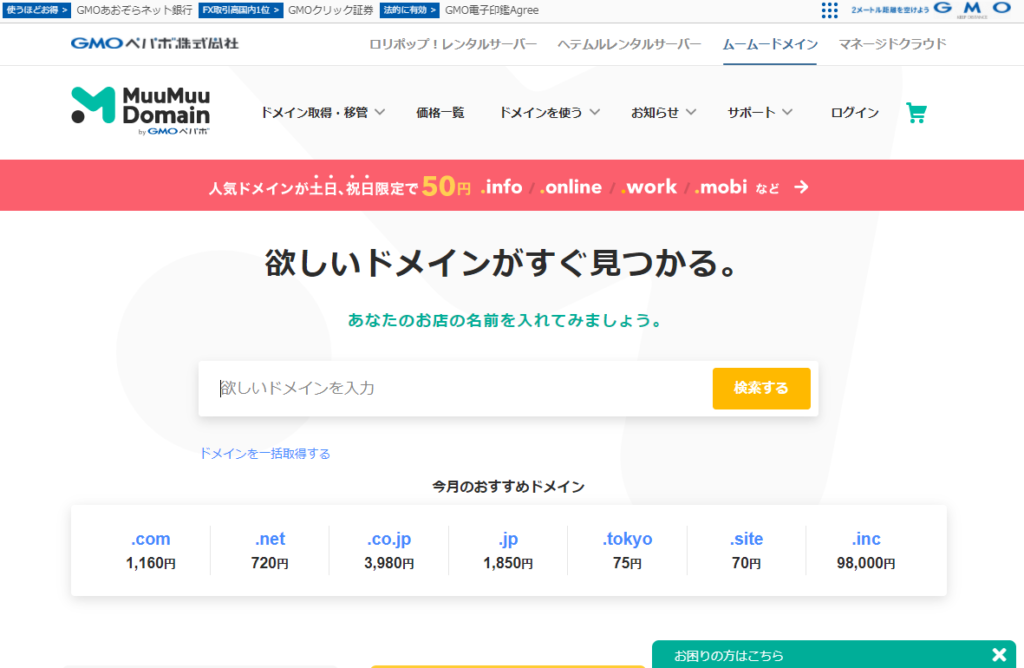
ムームドメインのサイトに移行したら、まず、取得したいドメインを検索してみてください。そうすると、利用可能かどうか確認できます。
わたしの場合、「single-life」というドメインを取得したかったので、その文字列で検索してみます。
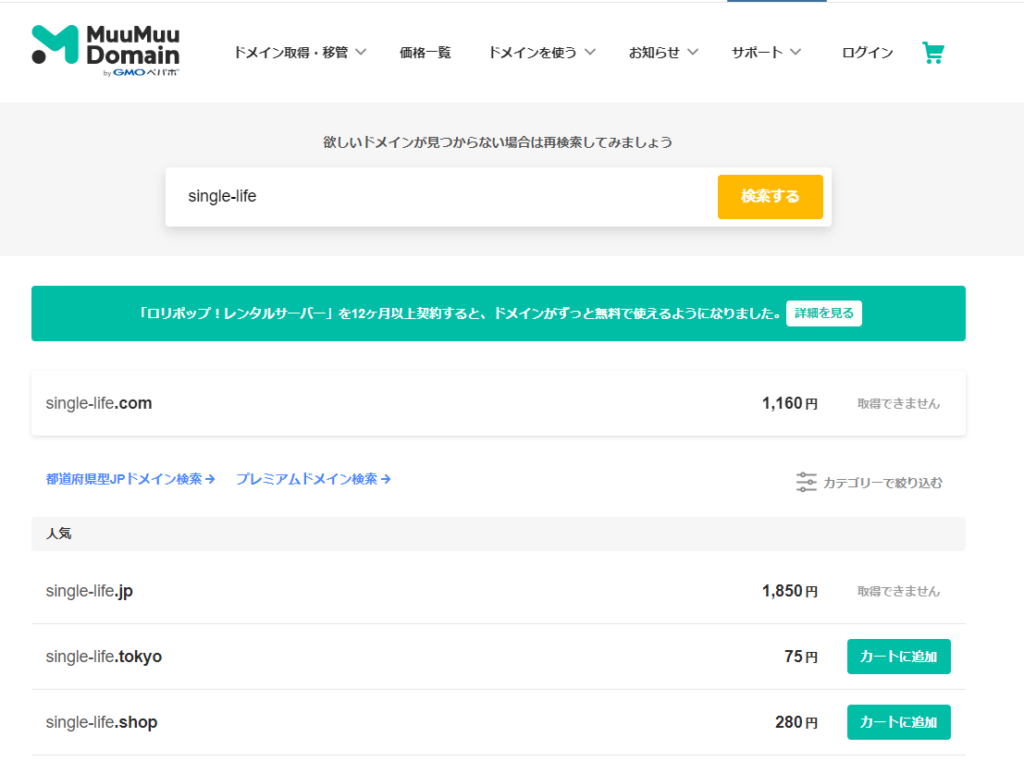
『カートに追加』というボタンが出ているドメインについては取得可能です。『取得できません』というドメインは既に取得されているドメインですね。
それでは、このサイトのドメイン「single-life.tokyo」を取得することにします。
値段ですが、『.com』や『.jp』ドメインは高いです。といっても2,000円未満ですがね。『.tokyo』は安いですね。75円って。
『カートに追加』を押してみます。
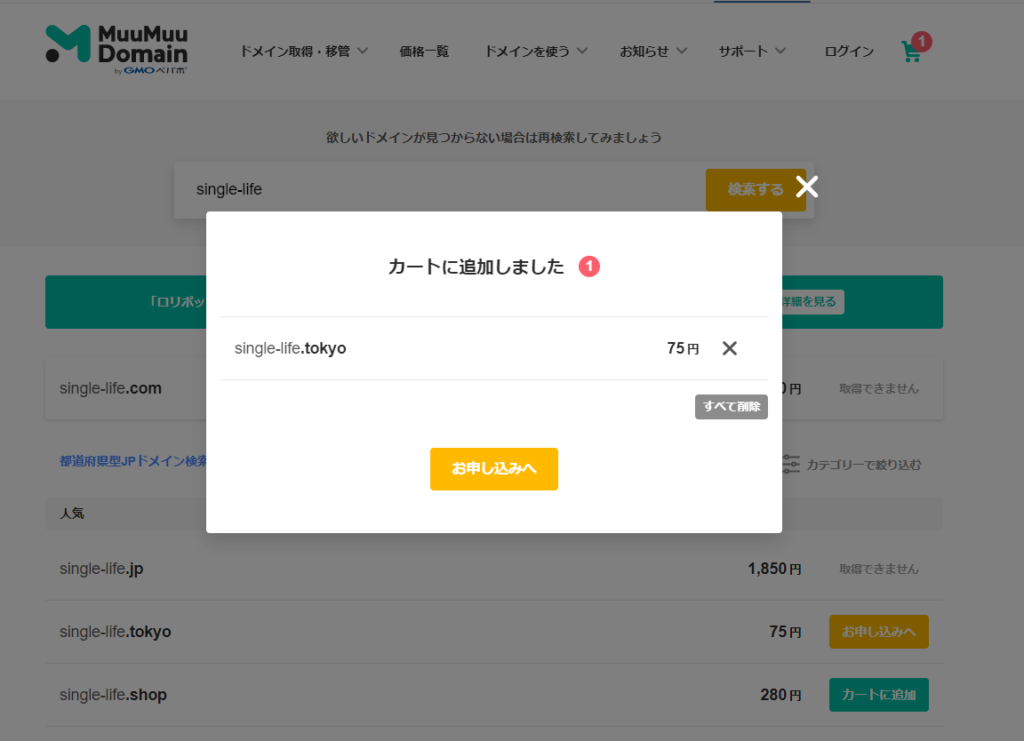
カートに追加されたので『申し込みへ』を押します。
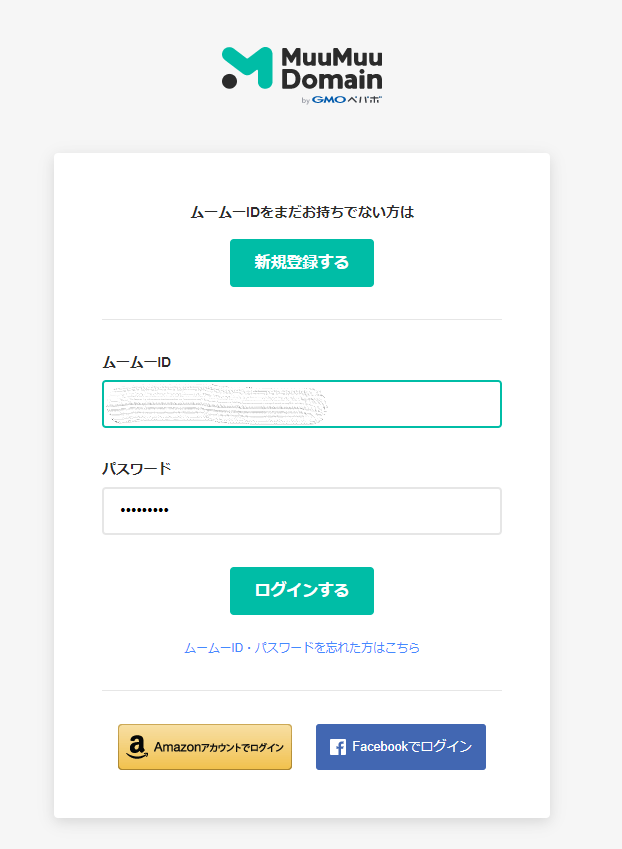
まず、ムームドメインにログインしてください。まだ、IDを持っていない方は新規登録してください。
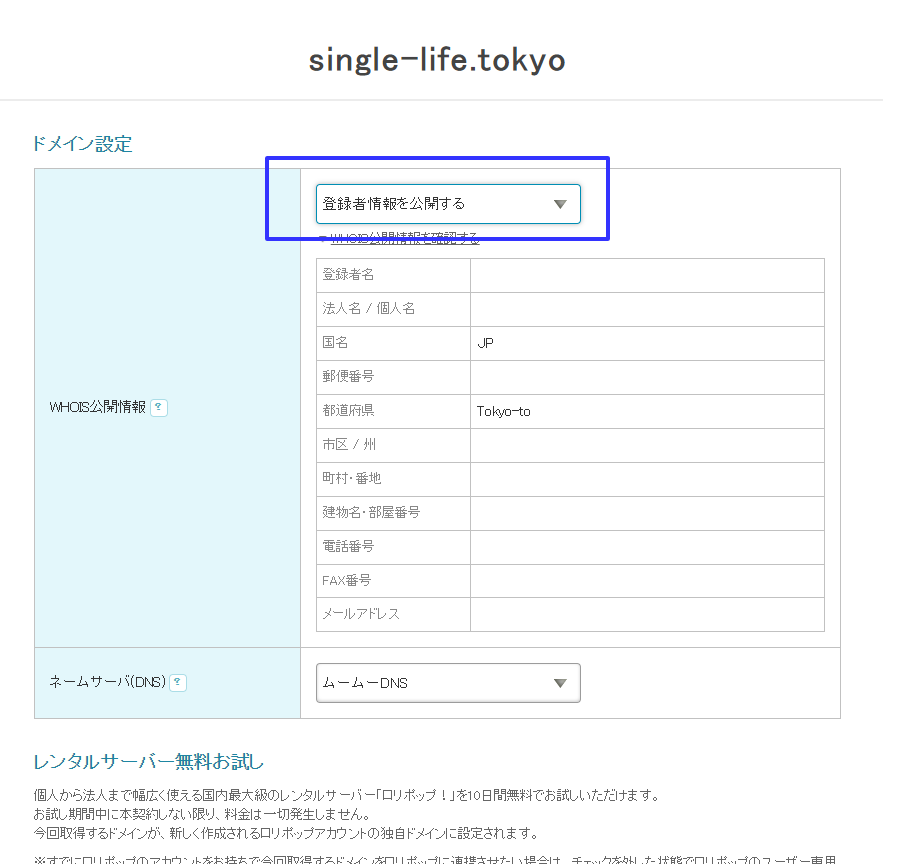
ログインするとドメイン設定が出てきます。
ドメインには管理者情報を紐づけなければなりません。『登録車情報を公開する』のままだと、個人情報がさらされてしまいます。企業などのサイトでは、当然、それを公開するのは大切なことですが、個人的なサイトでは不要かと。
それで、ムームドメインでは、代理情報として、別の情報を設定することができます。ここでは、『弊社の情報を代理公開する』を選択することにします。
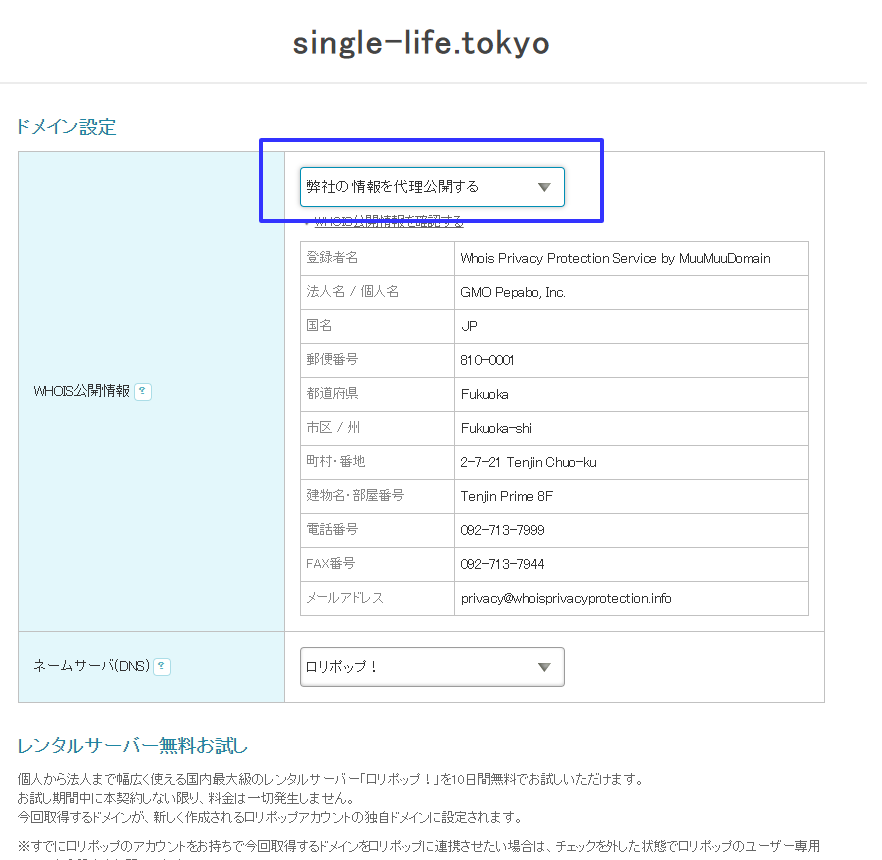
ネームサーバは特に問題なければ、「ロリポップ!」でいいと思います。
画面をスクロールして下げると以下のようになります。
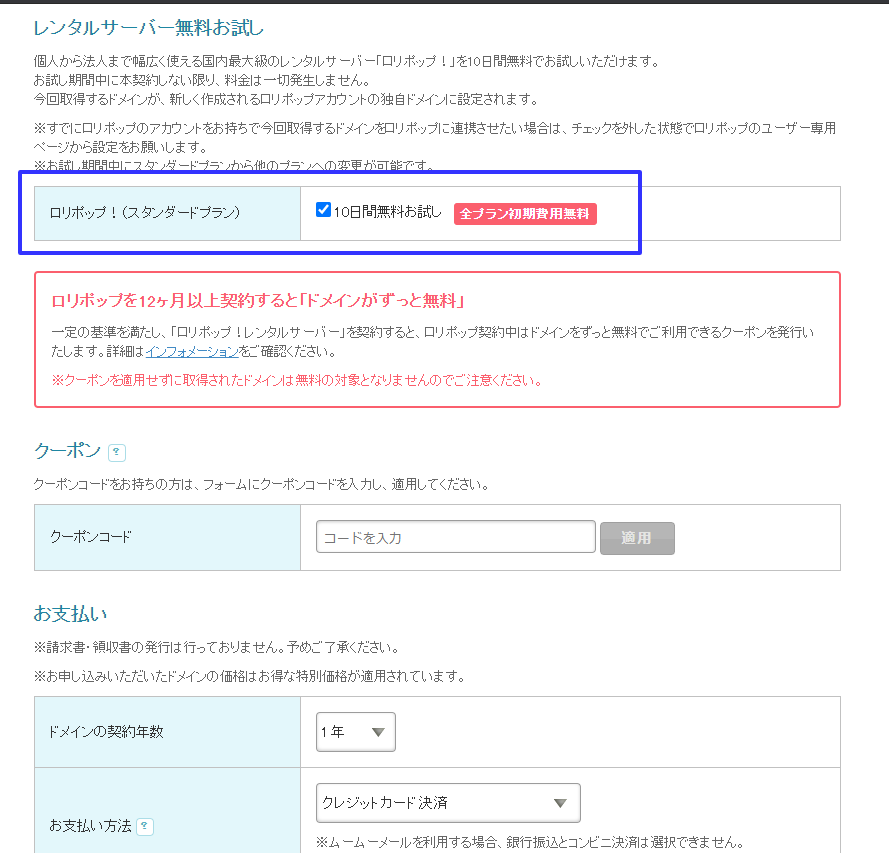
ロリポップをまだ契約していなければ、「10日間無料お試し」をチェックしてください。わたしは、既に契約しているので、チェックを外します。
と言いつつ、実は、操作を誤り、ここチェックしたまま、先に進んでいます(後の、ドメイン設定操作でエラーとなり、原因がわからず苦労しました)。
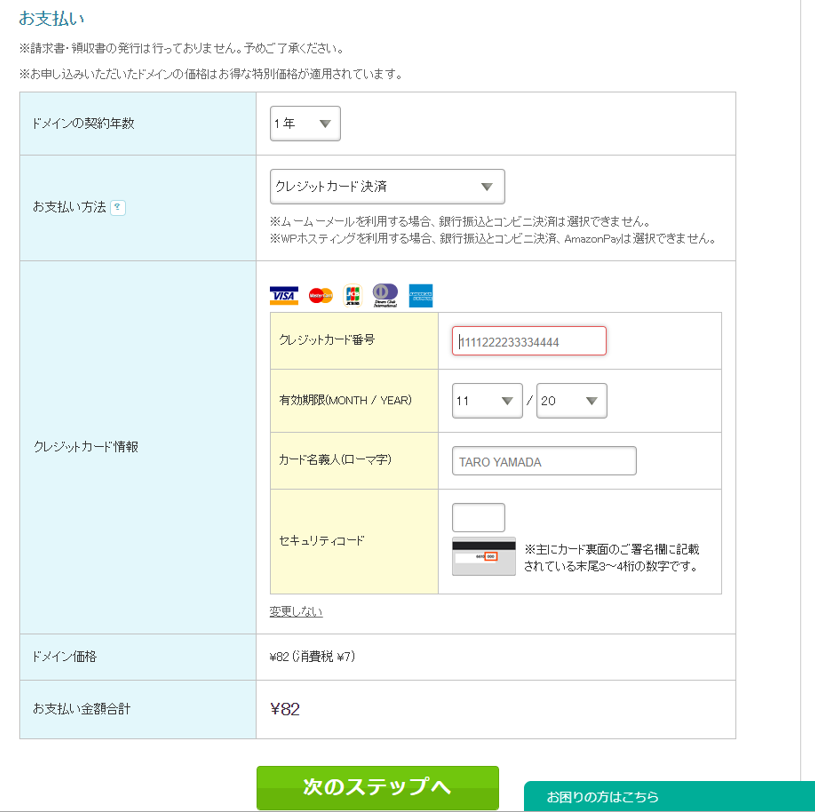
支払い方法を設定し、『次のステップへ』を押してください。
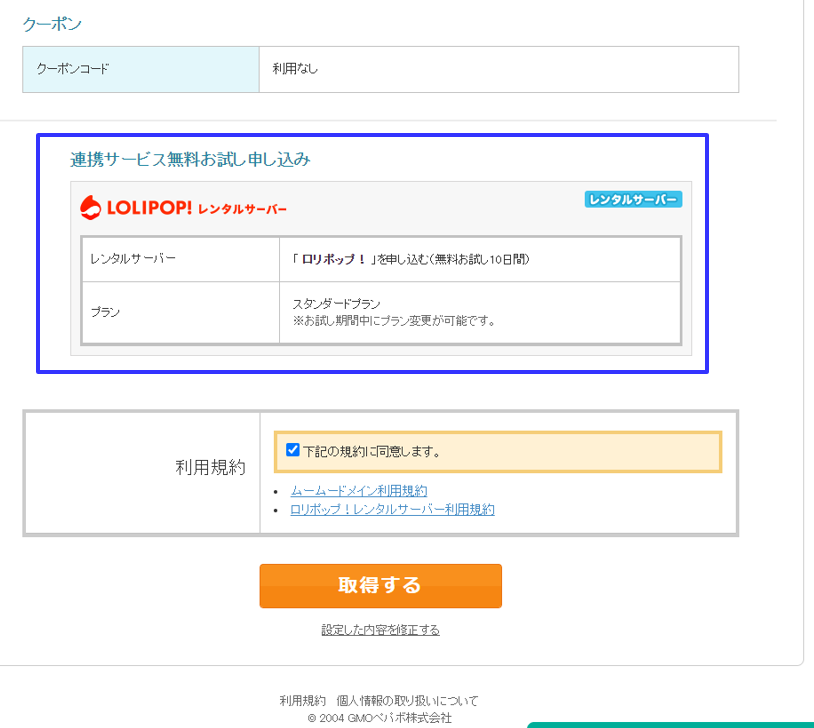
最後に、「下記の規約に同意します。』にチェックして、『取得する』をクリックします。なお、再度、ロリポップと契約するか確認してください。わたしは、この時点でその誤りに気が付きませんでした。ロリポップと契約する必要がなければ、『10日間無料お試し』のチェックを外してください。
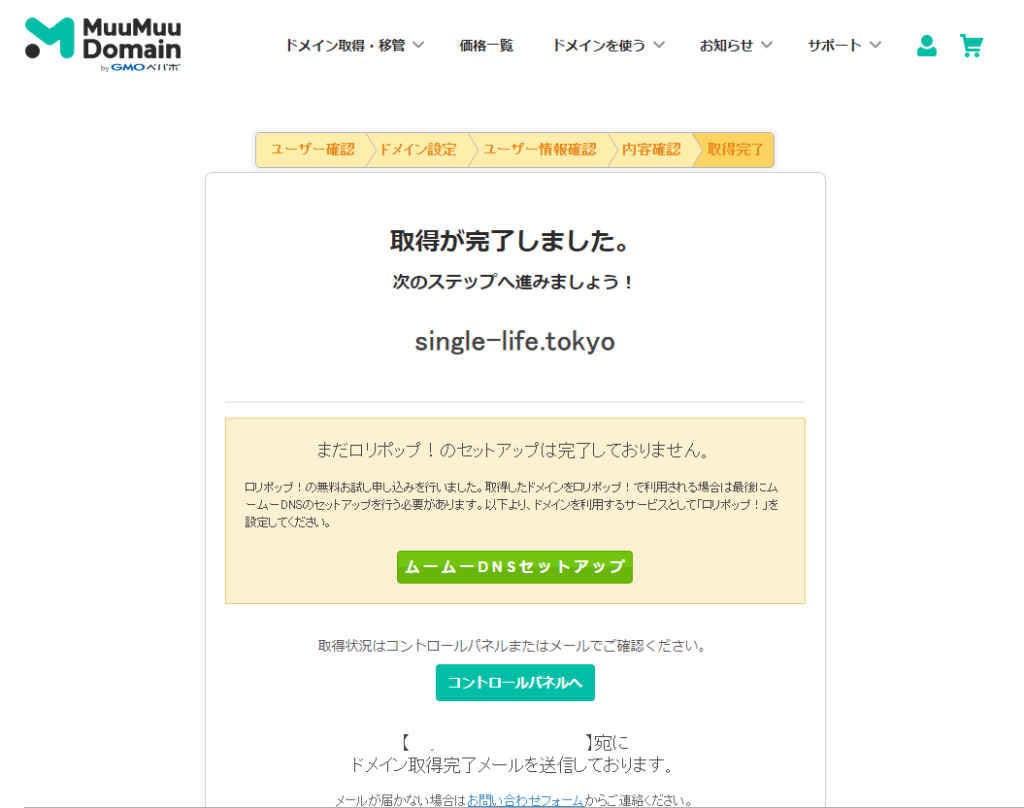
次にセットアップをするのですが、左メニューから、「ドメイン操作」→「ムームDNS」を押し、表示されたドメインの『利用する』ボタンを押します。
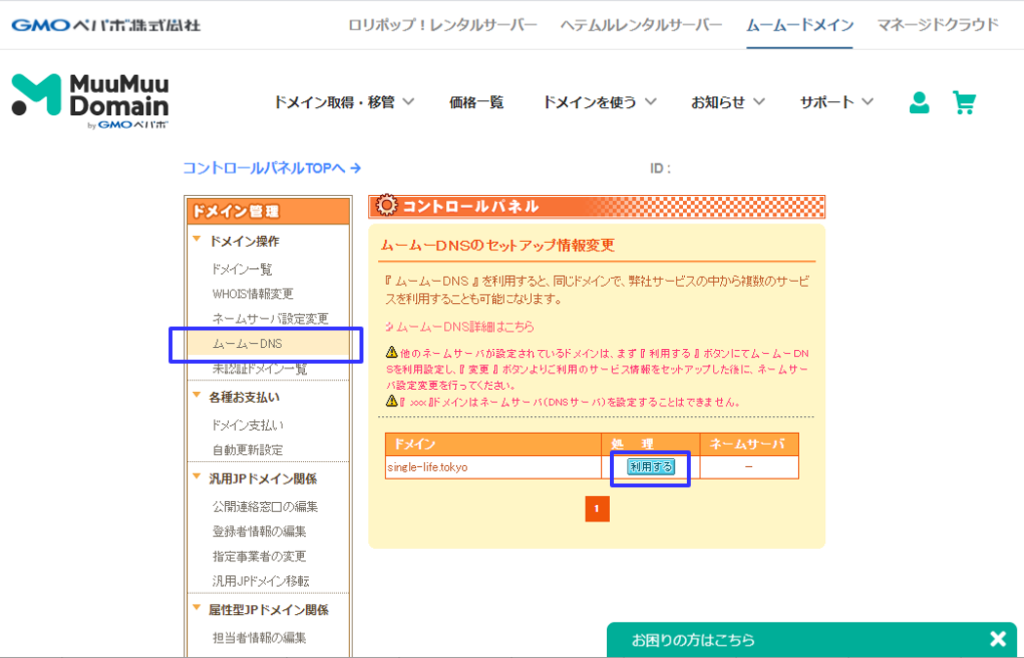
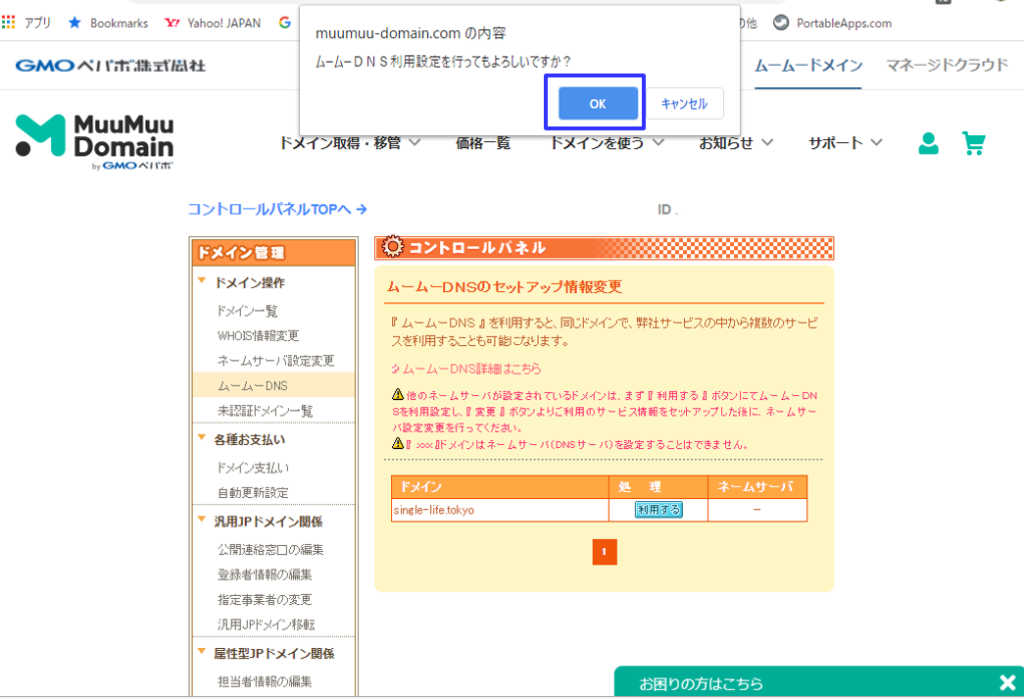
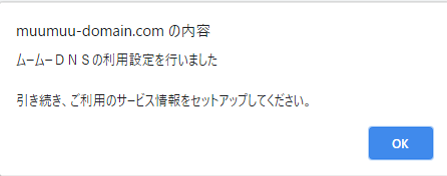
次にコントロールパネルで「ロリポップ!」を選択して、『セットアップ情報変更』を教えてください。
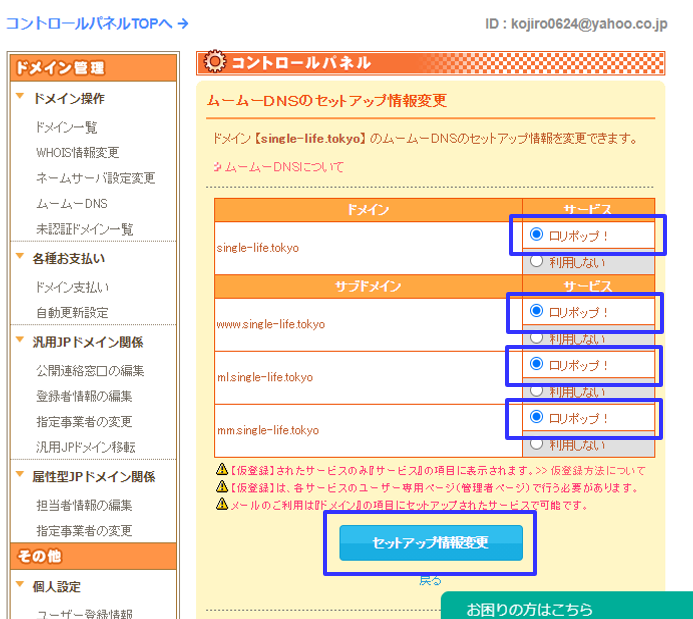
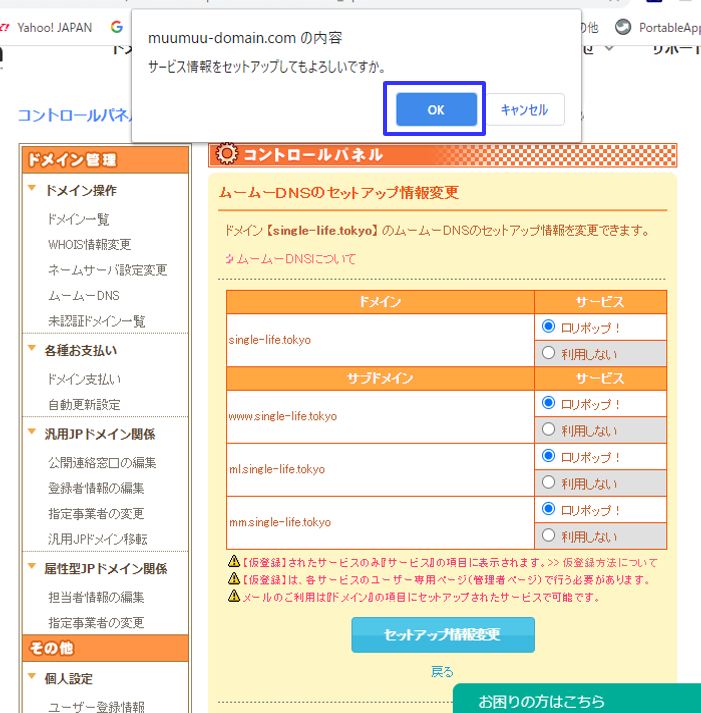
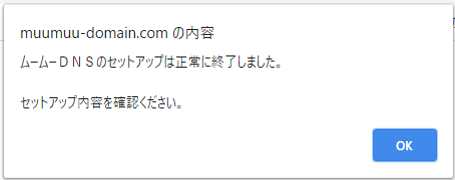
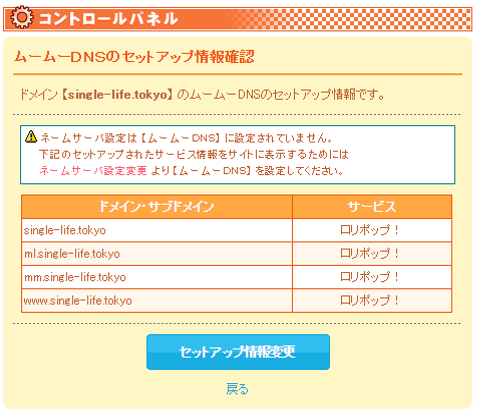
「OK」を押すと、サービスの設定が変更されたことが表示されます。「戻る」を押すと、「処理」が『変更』になっています。
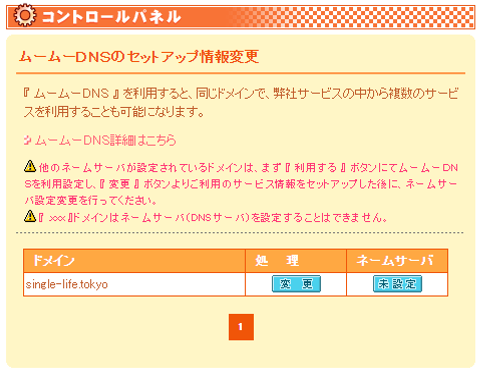
ロリポップで独自ドメイン設定
またロリポップに戻って、取得した独自ドメインを設定していきます。
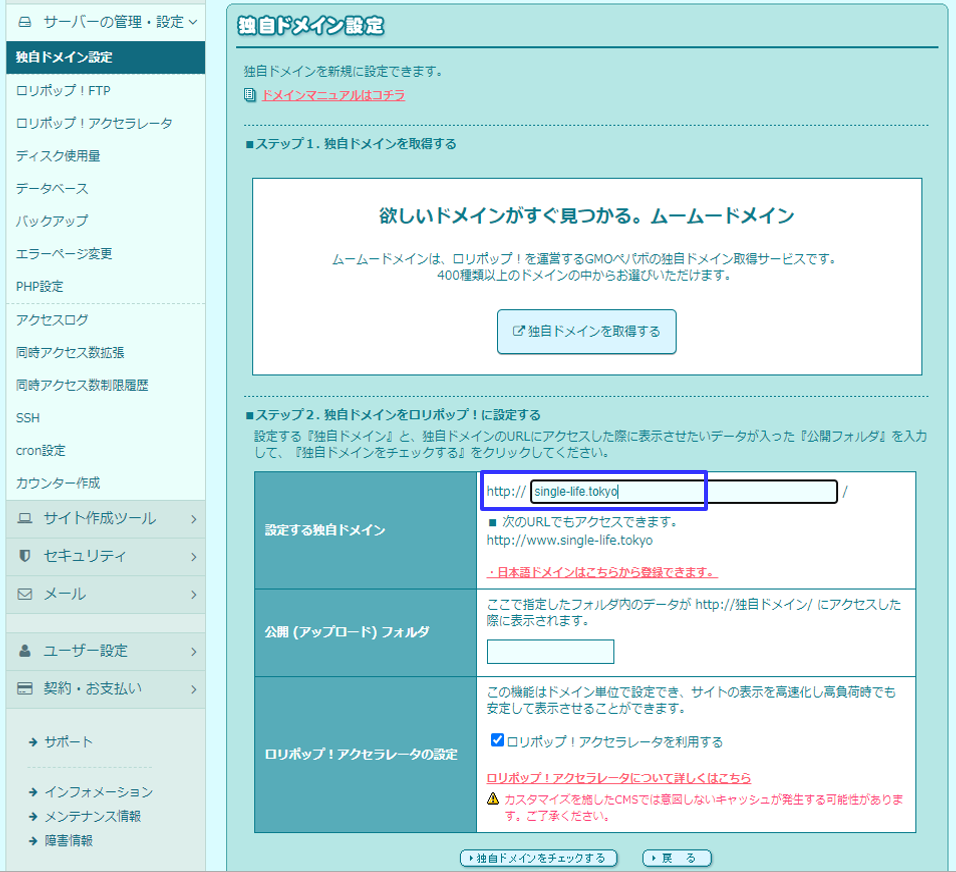
取得した独自ドメインを入力します。入力後、「独自ドメインをチェックする」をクリックします。

チェック結果に問題がなければ、「設定」ボタンをクリックします。
- 入力されたドメインはすでに他のアカウントにて設定されている、ロリポップ!のドメインのため設定することができません。また、ムームーメールでご利用中の独自ドメインは、設定をすることができません。
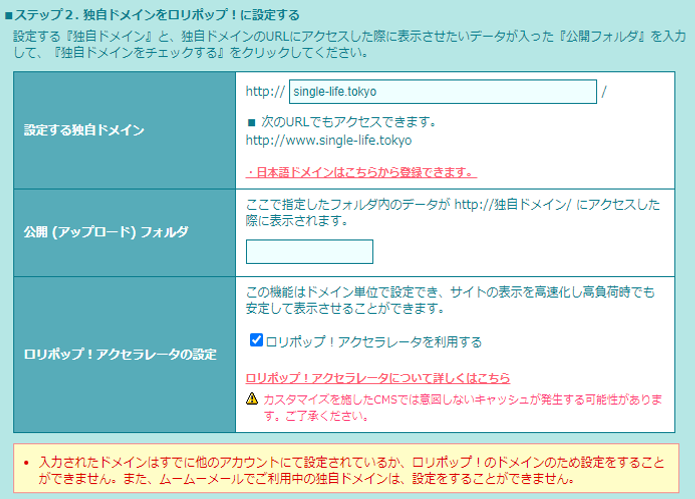
わたし、最初、なぜ、こんなメッセージが出て、ドメインを設定できませんでした。原因は、最初、ムームードメインで独自ドメインを取ったとき、誤ってロリポップ!の申し込みをしてしまっていました。そのため、このアカウントとは別アカウントに取得したドメインが紐づいてしまい、わたしが、ドメインを設定できなくなってしまいました。
このエラーが出てしまったら、もしかすると、ロリポップの申し込みを誤ってしていないか確認してください。もい、誤って申し込みをしていたら、そのアカウントを解約してください。わたしも誤って取得したロリポップアカウントを解約したらここで独自アカウントを設定できるようになりました。
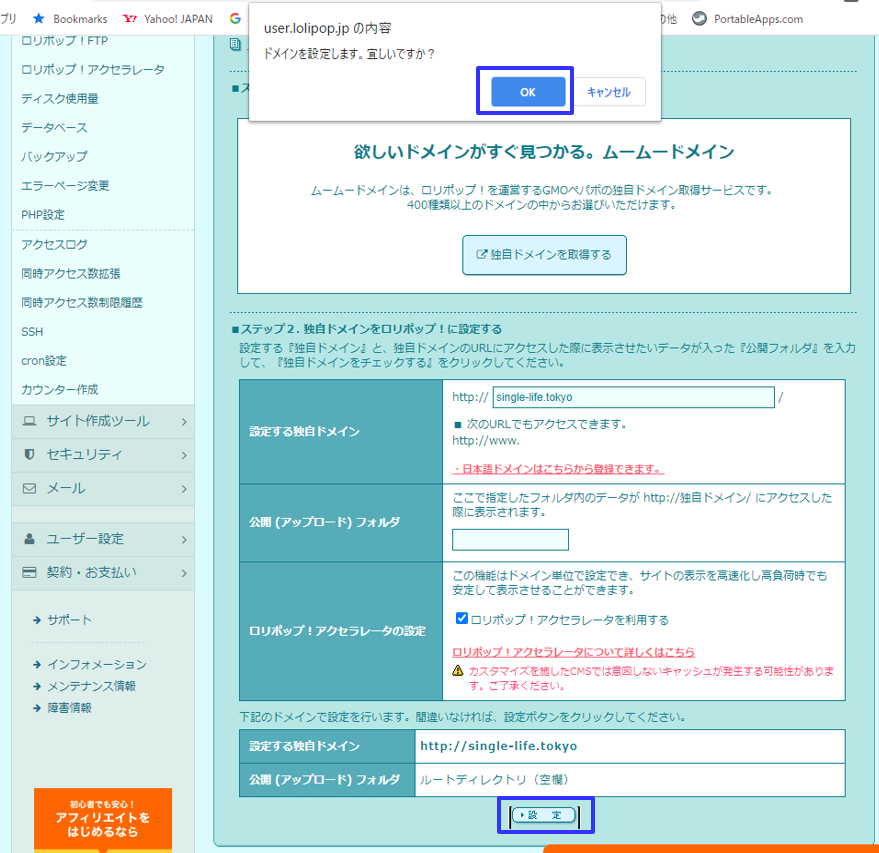
「ドメイン設定します。宜しいですか?」で『OK』を押すと、独自ドメインの紐づけが終了です。
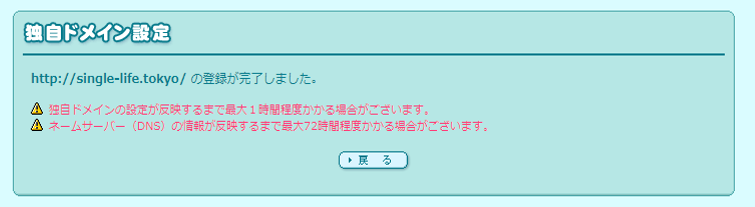

基本設定を見ても、独自ドメインが設定されたことを確認することができます。

WordPressに独自ドメインを設定
ロリポップで独自ドメインの設定が終了すると、今度は、WordPressを使っている場合には、WordPressの設定も変えておきましょう。
[設定]→[一般]を押して、一般設定を表示させます。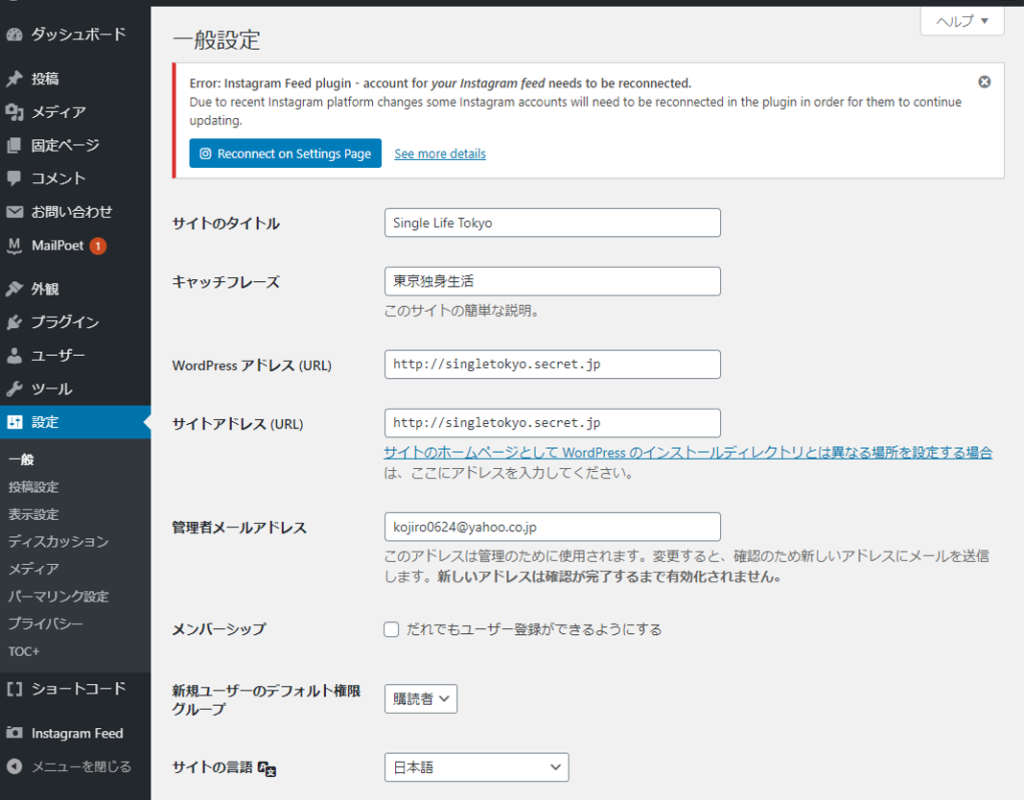
WordPressアドレスとサイトアドレスを、独自ドメインに変更します。
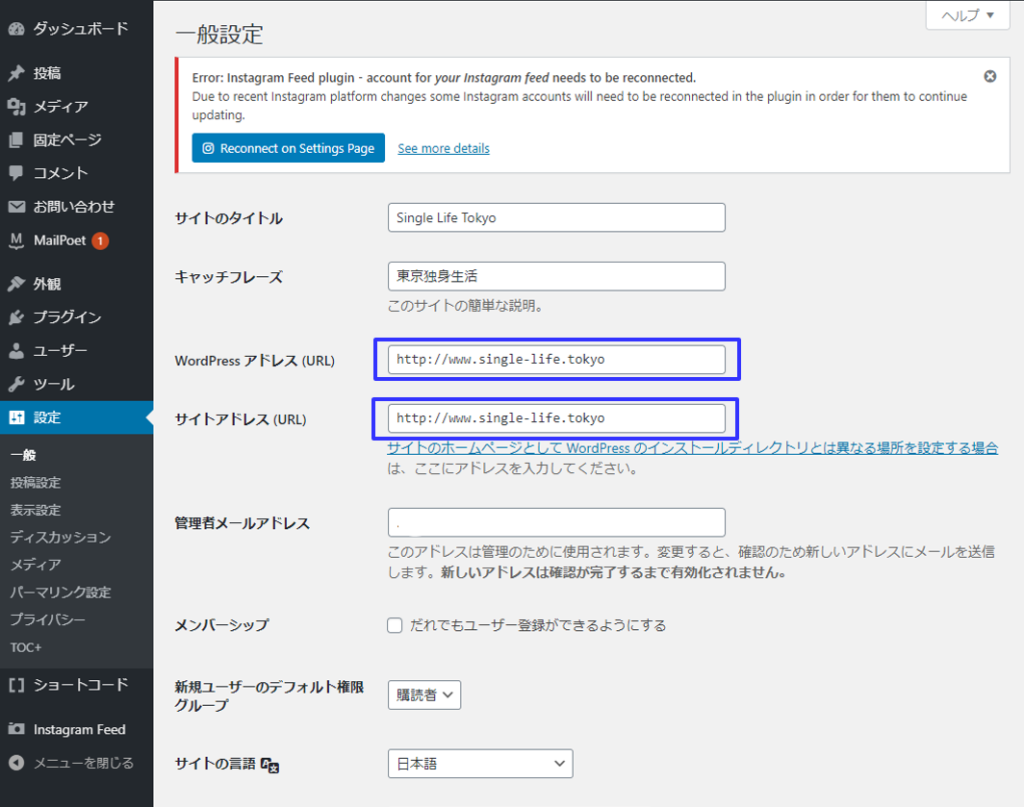
2か所変更して、「変更を保存」をクリックしてください。
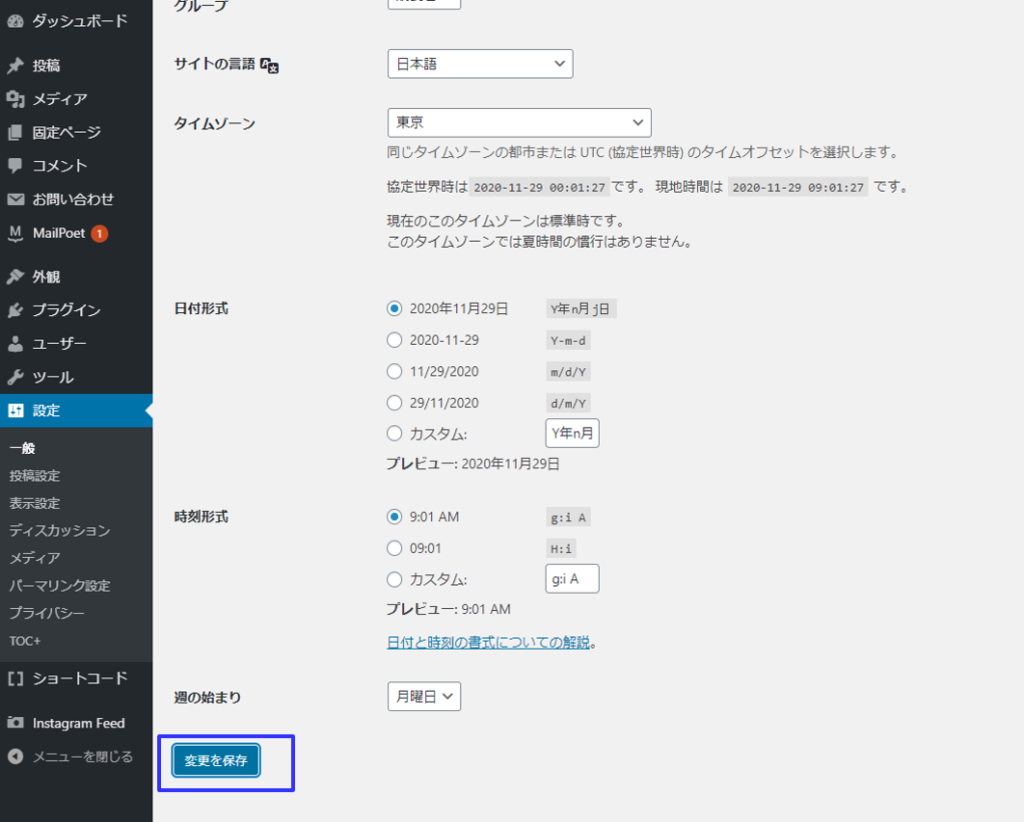
そうすると、再描画後、設定完了、と行きたいところですが、サイトアドレスが変わるので、もう一度ログインしてください。
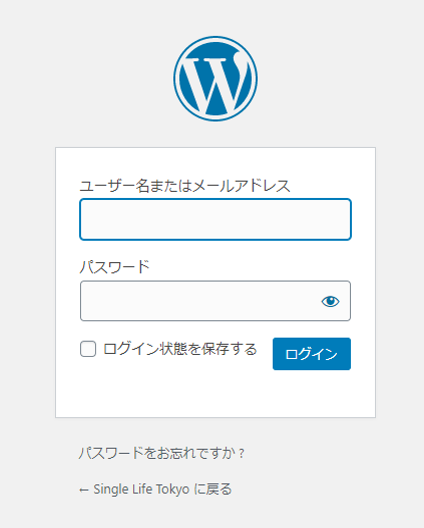
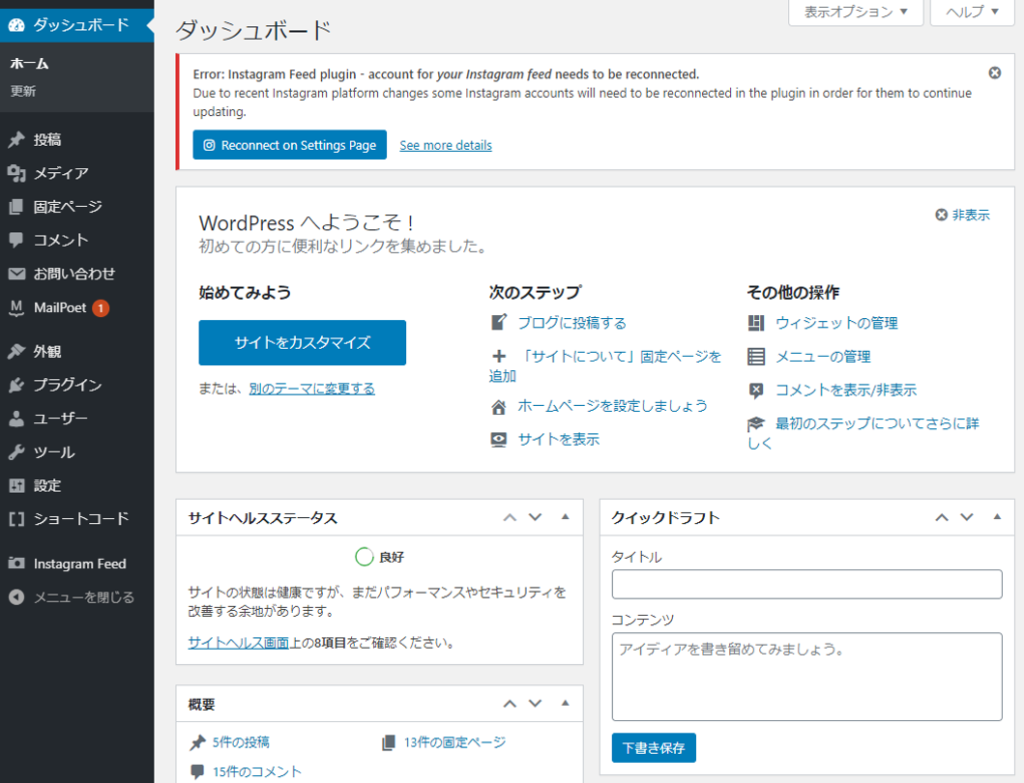
ログイン後、[設定]→[一般]を押すと、サイトアドレスが変わっていることが確認できます。
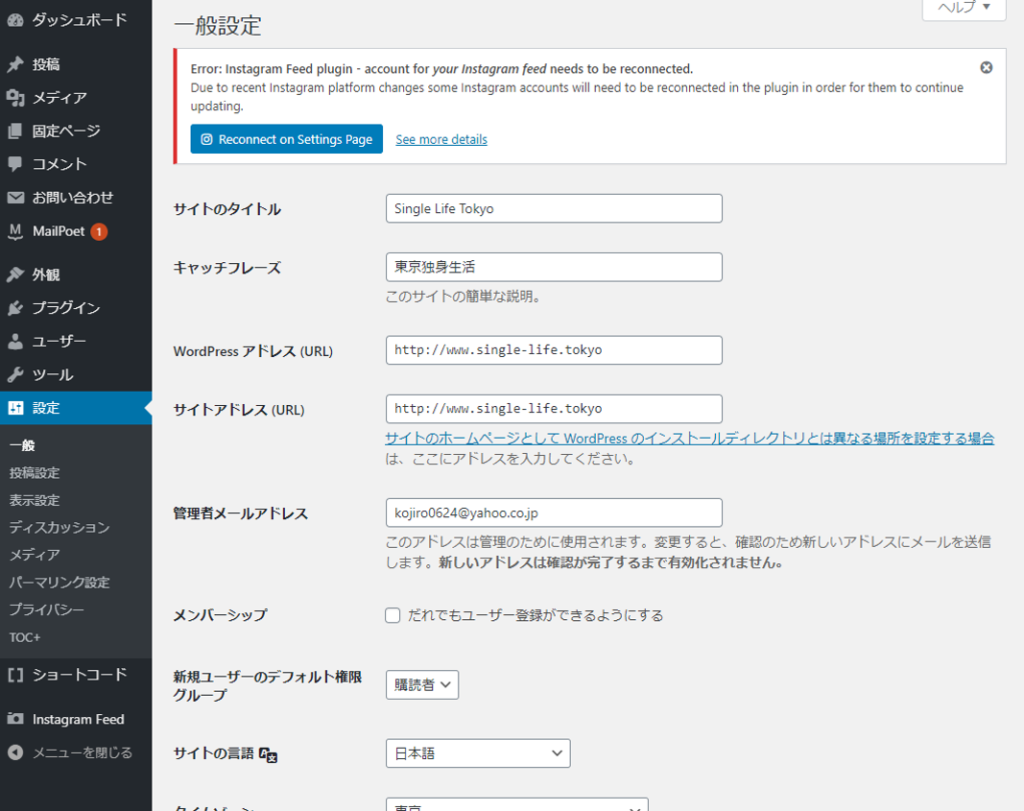
こんな感じで、独自ドメインを取得し、設定を変えることができます。



で使えるラベルを自作する方法-345x230.png)
上にPolylineを使って線をひく方法-345x230.png)
で場所を検索する方法-345x230.png)
-255x170.png)
-255x170.png)
-255x170.png)
-255x170.jpg)
