ソフトバンクユーザがiPhone 13 Pro Maxに機種変更しセットアップしてみた
iPhone X Maxを3年利用していたのですが、5Gに対応もしていなかったので機種変更してみました。
ソフトバンクユーザがiPhone 13 Pro Maxに機種変更しセットアップしてみた
注文商品
ワタシが購入した商品は以下のようなものです。
| 通信会社 | ソフトバンク |
| 新規/機種変更 | 機種変更 |
| 購入モデル | iPhoine 13 Pro Max |
| 色 | ゴールド |
| ストレージ容量 | 128GB |
| 価格 | 157,680円 (24回払いにしました) |
予約から商品到着まで
ソフトバンクのページに行けばわかると思うのですが、ワタシが購入しようとしたとき「シエラブルー」の「128GB」以外、『予約商品』との記載がありました。
昨今の半導体不足などもあり、商品の入荷がスムーズでないのだと感じました。
別に急ぎではないので、ワタシは『予約商品』であった「ゴールド:128GB」を予約しました。時間系列は以下の通りです。
| 12月12日(日) | ソフトバンクオンラインショップにて、商品の予約 |
| 12月15日(水) | SMSで商品の用意ができたとの連絡(本申し込みの手続き案内) |
| 12月16日(木) | SMSで商品入荷の連絡(同じく「本申し込みの手続き案内) |
| 12月16日(木) | 「0800-919-0514」から着信アリ (応答ができなかったのですが、入荷連絡だと思います) |
| 12月16日(木) | 本申し込み手続きを実施 →配送日を12月18日(土)に設定 |
| 12月18日(土) | 商品到着、セットアップ実施 |
半導体不足での供給懸念がある中、かつ『予約商品』とあったにもかかわらず、1週間で届きました。
他の色やストレージの容量違いで納品日数はきっと違うのでしょうが、ワタシの場合は、思った以上に迅速に届いたという印象です。
商品到着/開封
そんなこんなで1週間弱で商品到着。早速開封してみました。

箱 
開封
中を開けると、こんな感じ。

左:iPhone、右:付属品 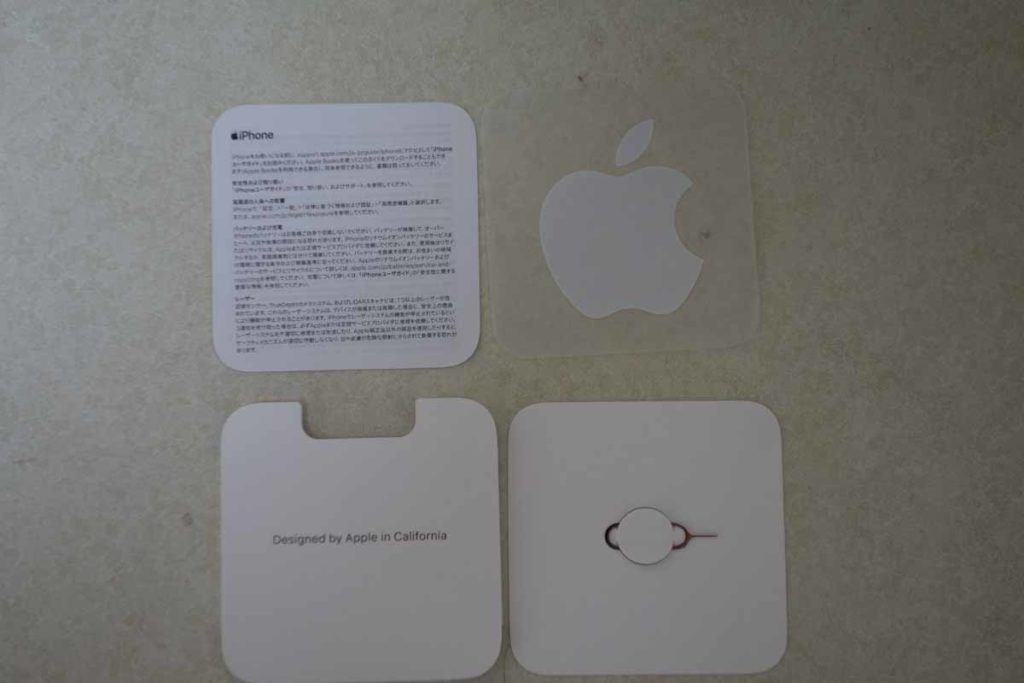
付属品
梱包されているのは以下の通りです。
| 本体 |
| Lightningケーブル(USB Type-C接続) |
| (USB Type-Cの電源アダプタなし)【重要】 |
| USIM取り出しピン |
| Appleステッカー |
付属品に関して気を付けないといけない点は2点です。
- 電源アダプタなし
- イヤホンなし
「電源アダプタ」とはこういうやつです。ご覧ください。
以前に使っていたUSB Type-Aの電源アダプタは使えるのか?
iPhone X Max のUSB Type-A用の電源アダプタは「使えません」。付属しているLIghtningケーブルは「USB Type-C」なので、もし、付属のLightningケーブルを利用したい場合には、
- USB Type-C端子のあるパソコンを利用する
- USB Type-Cの電源アダプタを購入する

を検討してください。
セットアップ(端末変更作業)
到着したのですぐにセットアップしました。
前準備
まず、USIMを交換する前に、前の端末のバックアップを取りましょう。
iCloudでバックアップを取っている方は、手動でバックアップ、または、パソコンでバックアップを取っている方はパソコンでバックアップを取りましょう。
ワタシは、iCloudを利用しているので、手動でiCloudに対してバックアップを行いました。
USIM入れ替え
添付の資料にUSIMの入れ替え方法が記載されているのでその手順に従います。
手順は、
- 前端末電源OFF
- 前端末からUSIMを抜き出す
- 新端末にUSIMを格納する
- 新端末の電源ON
これだけです。無茶苦茶簡単です。

旧端末からUSIMを抜き出す 
新端末のUSIM格納口
新端末の電源を入れると、セットアップの作業が始まります。

新端末電源ON 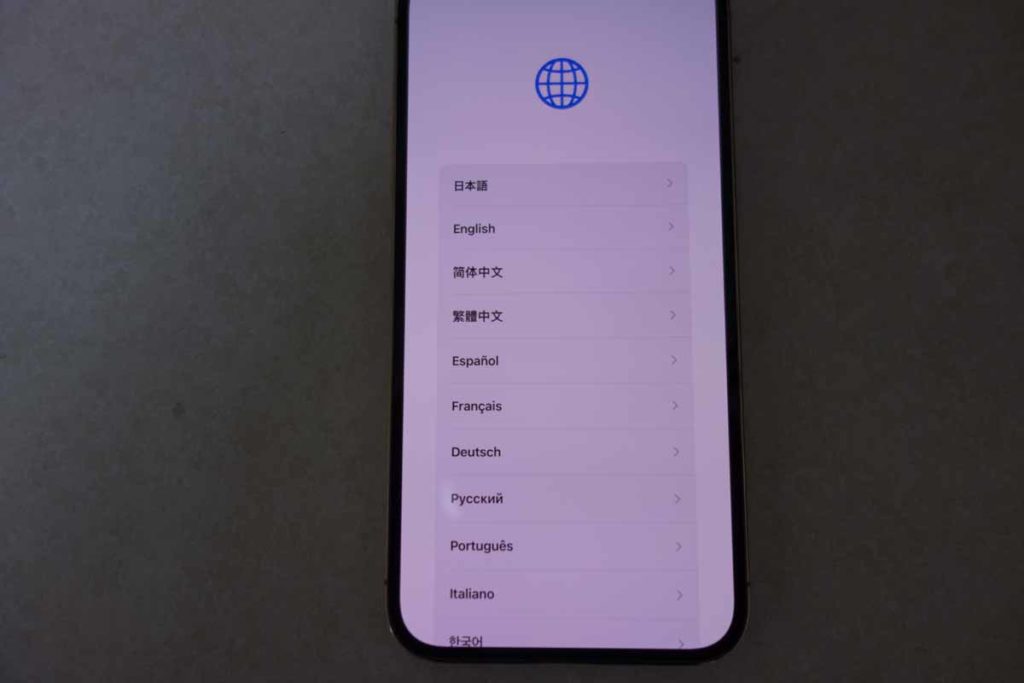
iOSのセットアップ作業開始
iOSのセットアップの途中、iCloudのバックアップを選択する項目があります。
そこでバックアップ日付などを確認し、最新のバックアップからセットアップすることをおすすめします。
iOSセットアップ終了後の作業
iCloudのバックアップからおおよそ前の端末と同じ状況になり、何の問題もなく、新端末を利用できます。
ですが、いくつかの設定をしないと、完璧には以前の端末を使っていたようにはなりません。
そこで、備忘録としてワタシが行った作業を書き留めておきます。
次回端末変更の時にも自分にも役に立ちますしね。
LINEの移行
まずはLINEですよね。前端末のLINEを起動し、(画面右上の歯車マークを押して)『設定』。一覧から『アカウント引き継ぎ』を押して、『アカウントを引き継ぐ』をONにしてください。
次に新端末からLINEを起動。ユーザ認証を行えば、データの引継ぎができます。
- 前端末の「アカウント引き継ぎ」ON
- 新端末でログイン
簡単ですね。
PayPayの起動
QR決済系のアプリは移行する必要なく、起動するだけですが、初回起動時には認証を求められます。
認証しておかないと、実際の支払い時に、ユーザIDとかパスワードを入力しなくてはならず、レジでほかの方に迷惑をかけるかもしれませんので、必ず、事前に初回起動して、利用可能な状態にすることをおすすめします。
楽天ペイの起動
PayPayと一緒です。QR決済系は初期起動しておかないと支払いに手間取りますので、必ず初期起動し、認証を済ませておいてください。
LINEペイの起動
頻繁には利用していないのですが、LINEペイも利用しています。
これも初回起動させて、認証を済ませてください。
ワタシの場合、6桁の暗証番号を求められたのですが、すっかりわからなくなっていました。
結局、初期化して、無事起動できました。久しぶりに認証するアプリもあるでしょうから、必ず一度起動させておくことをおすすめします。
モバイルPASMOの移行
ワタシはモバイルPASMOの利用者です。今回初のモバイルPASMO移行でちょっとだけ手間取りました。
バックアップデータを引き継いだという条件で、手続きは、以下の通りでした。
- 旧端末で「ウォレット」を開き、PASMOを選択し「このカードを削除」を選択。旧端末の「ウォレット」からPASMOを削除します。
- 新端末で「ウォレット」を開いてください。
- 画面右上の「+」ボタンを押し、「以前のご利用のカード」を選択すると、「PASMO」が選択できるようになりますので、『PASMO』を選択してください。
- モバイルPASMOを起動し、認証してください。
作業の3番ですが、もし、「以前のご利用のカード」のなかに「PASMO」が表示されていない場合は、多分、旧端末での「ウォレット」からの削除が済んでいません。
必ず、急端末の「ウォレット」から「PASMO」を削除するようにしてください。
なお、モバイルSUICAについては、利用していないのでその詳細はわかりません。ただ似ている個所もあるかもしれませんでの、ご参考ください。
あわせて購入した商品
iPhone 13 Pro Maxの購入にあたり、アクセサリ類も購入しました。
事前に購入しておくとよいかもしれませんね。
ワタシが購入したものを記しておきます。
iPhoneケース
ワタシは、落とした時に液晶が割れたりキズが付いたりするのが嫌なので必ず頑丈なケースを付けています。
今回はこれを購入しました。
この商品、ケースだけで保護フィルタはついていません。ただ、このページ行ってもらえればわかると思うのですが、保護フィルムというかガラスフィルムが付いてくるサービスをちょうどやっていて、保護フィルムは買いませんでした。
でもついてきたガラスフィルムだけで十分で、かつ、ガラスフィルムなので頑丈そうです。いい感じでした!
電源アダプタ
旧iPhoneのUSB Type-AのLightningケーブルとUSB Type-Aの電源アダプタはすでに持っているんですが、せっかくなので、USB Type-Cの電源アダプタも購入しました。純正品ではないのですが、価格がリーズナブルだし、USB Type-Aの口もあるので、買っちゃいました。
PD充電に対応した端子(USB Type-C)もあり、急速充電を希望されるかたは購入がおすすめです。
Lightning USB Type-Cケーブル
付属されているんですが「Lightning USB Type-C」ケーブルも別途購入しました。
理由はケーブルはすぐ接触が悪くなり、へたってしまいますし、なにより長いケーブルが欲しかったので別途購入しました。
以上、昨日届いた、iPhone 13 Pro Maxのセットアップして、利用可能になるまでに行った作業について備忘録として記しておきます。








-255x170.png)
-255x170.png)
-255x170.png)
-255x170.jpg)
